Créez une vidéos d'introduction à fort impact sur YouTube
Des millions d'heures de vidéos sont regardées quotidiennement sur YouTube, mais en moyenne nous regardons qu'entre 50-60% de la durée totale de ces vidéos. Si vous êtes un créateur de contenus sur YouTube, cela signifie que vos vidéos doivent créer un effet immédiat afin d'attirer l'attention de votre audience.
Un moyen efficace d'attirer l'attention est de créer une introduction à fort impact, qui durera entre 5 et 20 secondes. Introduisez votre marque, le contenu à venir, et devenez reconnaissable, le tout en moins de 20 secondes.
Avec PowerDirector vous pouvez créer des introductions vidéo mémorables en utilisant les outils suivants:
Voici un exemple d'introduction faites avec PowerDirector et les outils mentionnés précédemment:
Dans cet article nous allons vous montrer comment créer l'intro de la vidéo ci-dessus, et aussi partager de superbes contenus pour créer vos propres vidéos. Si vous ne possédez pas encore PowerDirector, vous pouvez le télécharger ici gratuitement.
Créez une introduction vidéo
1. Utilisez un modèle de vidéo d'introduction
PowerDirector contient des dizaines de modèles vidéo (appelés projets express) pour commencer. Pour utiliser un projet express:
1. Lancez PowerDirector 365 et sélectionnez le Mode Complet.
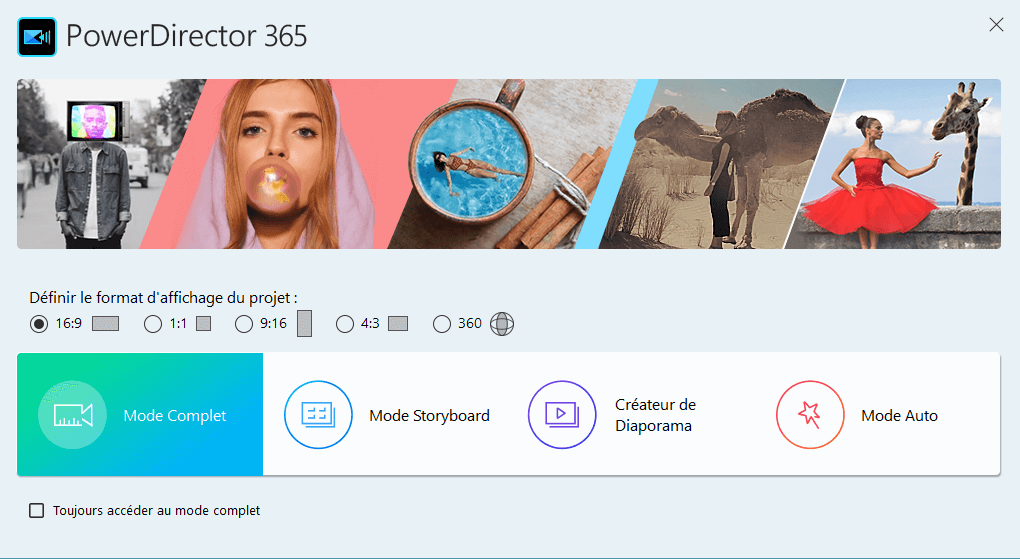
2. Allez dans Extensions et choisissez Projets Express ou allez dans la Chambre Projet.
3. Sélectionnez l'un des modèles de projet express à utiliser. Nous avons choisi Sports 2 - Milieu pour notre exemple. Ce projet express est disponibles dans le Pack de Contenu 3 de PowerDirector.
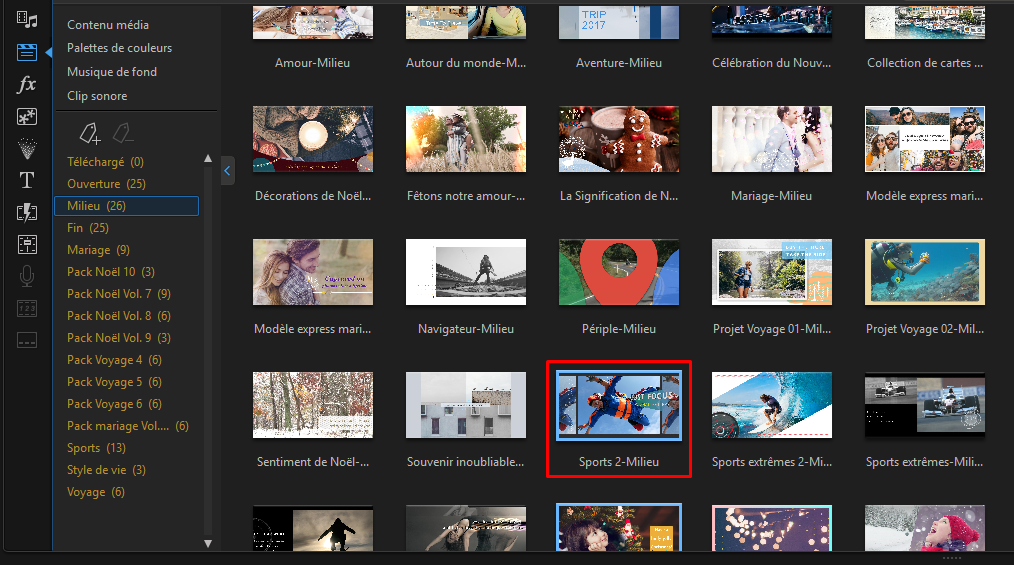
4. Glissez le projet express sur la timeline.
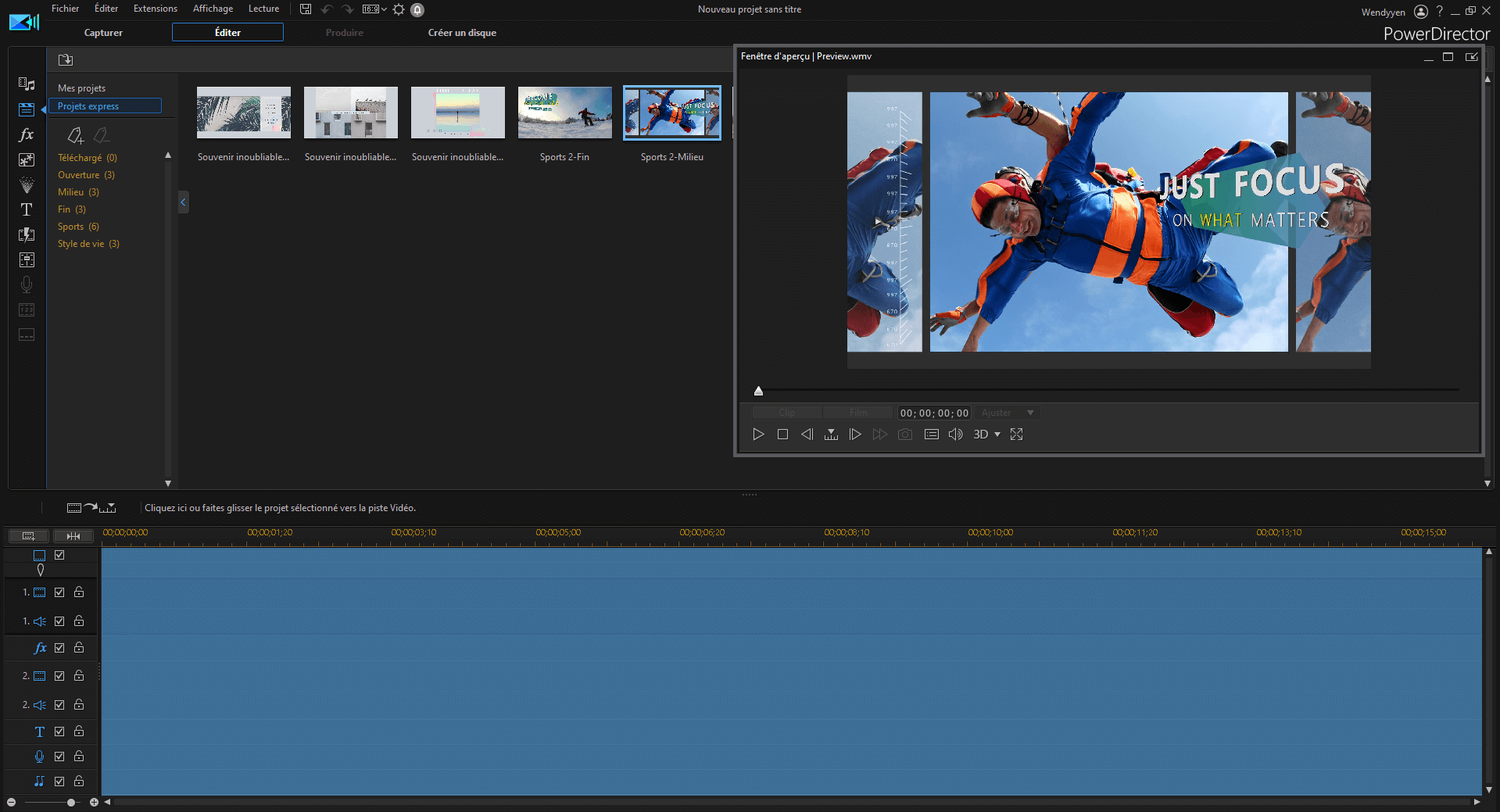

5. Lorsque le projet express est sur la timeline, Faites une lecture à blanc afin de voir comment celui-ci se déroule pour choisir les médias les plus adaptés au bon endroit. Lorsque vous êtes prêt, remplacez les espaces reservés avec vos médias.
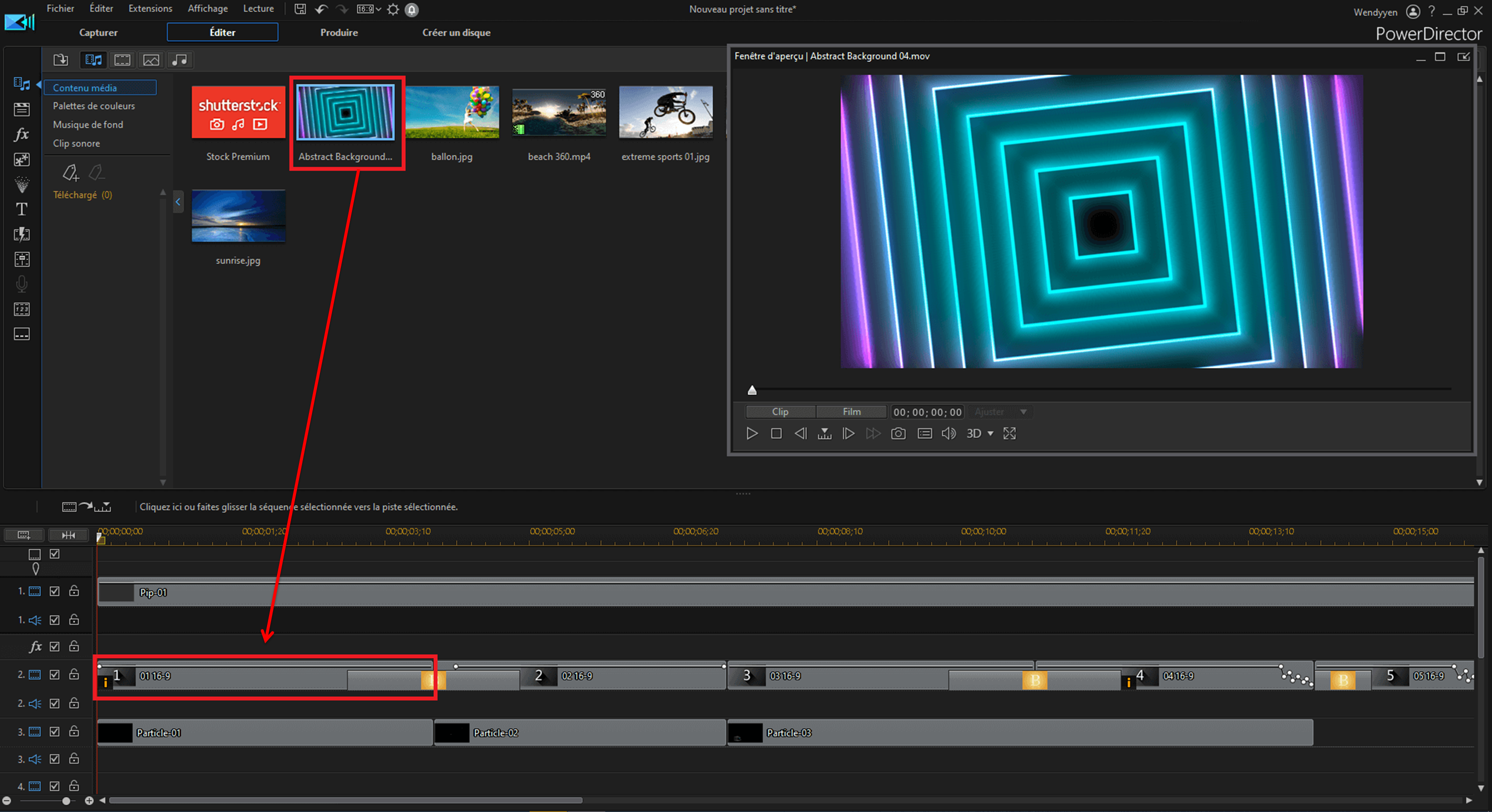
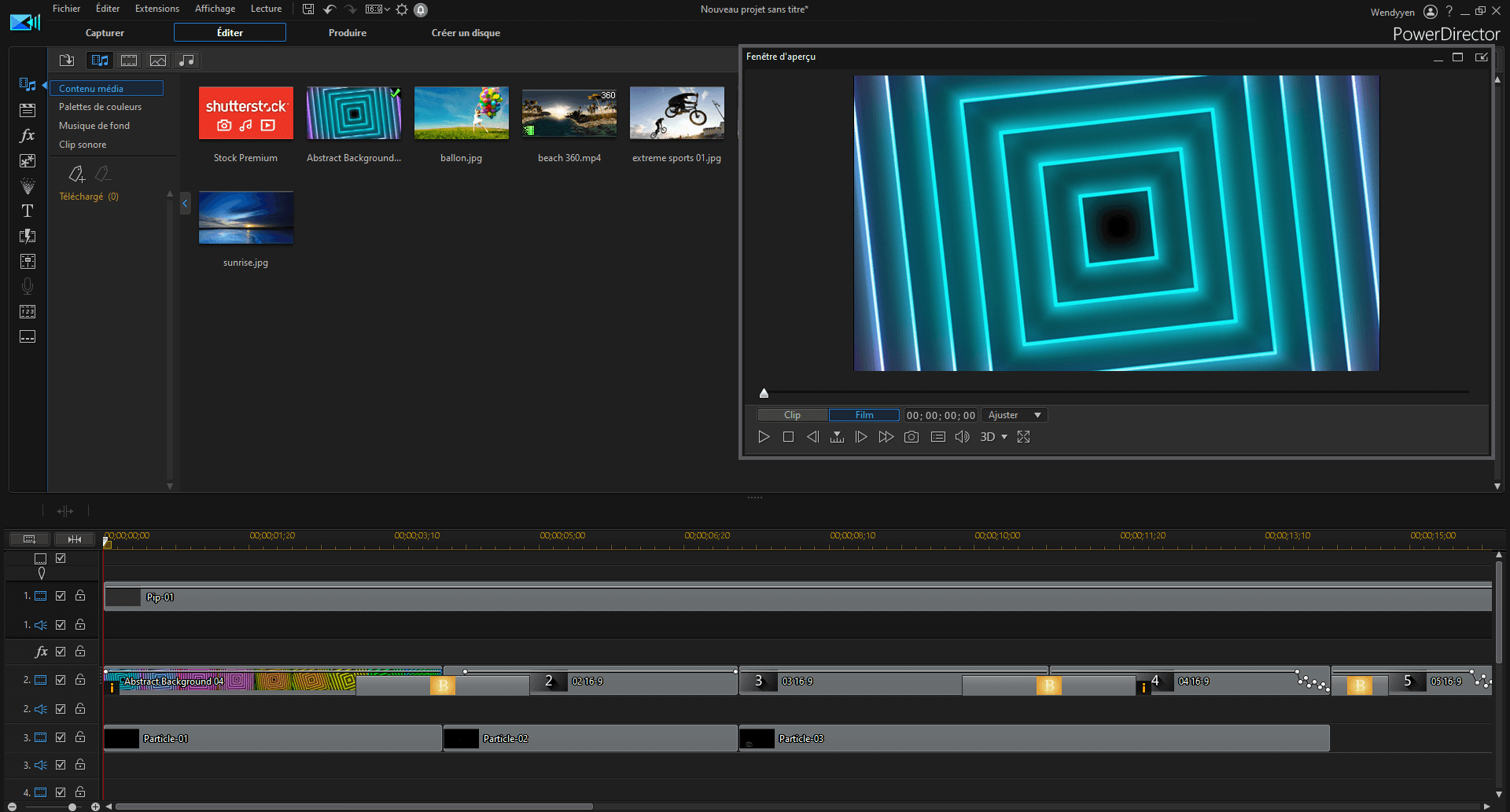
6. Vous pouvez modifier la durée et les propriétés des clips ajoutés, ou encore changer les transitions et titres de ces modèles. Ces modèles offrent un moyen pratique pour débuter un projet, à vous de les personnaliser.
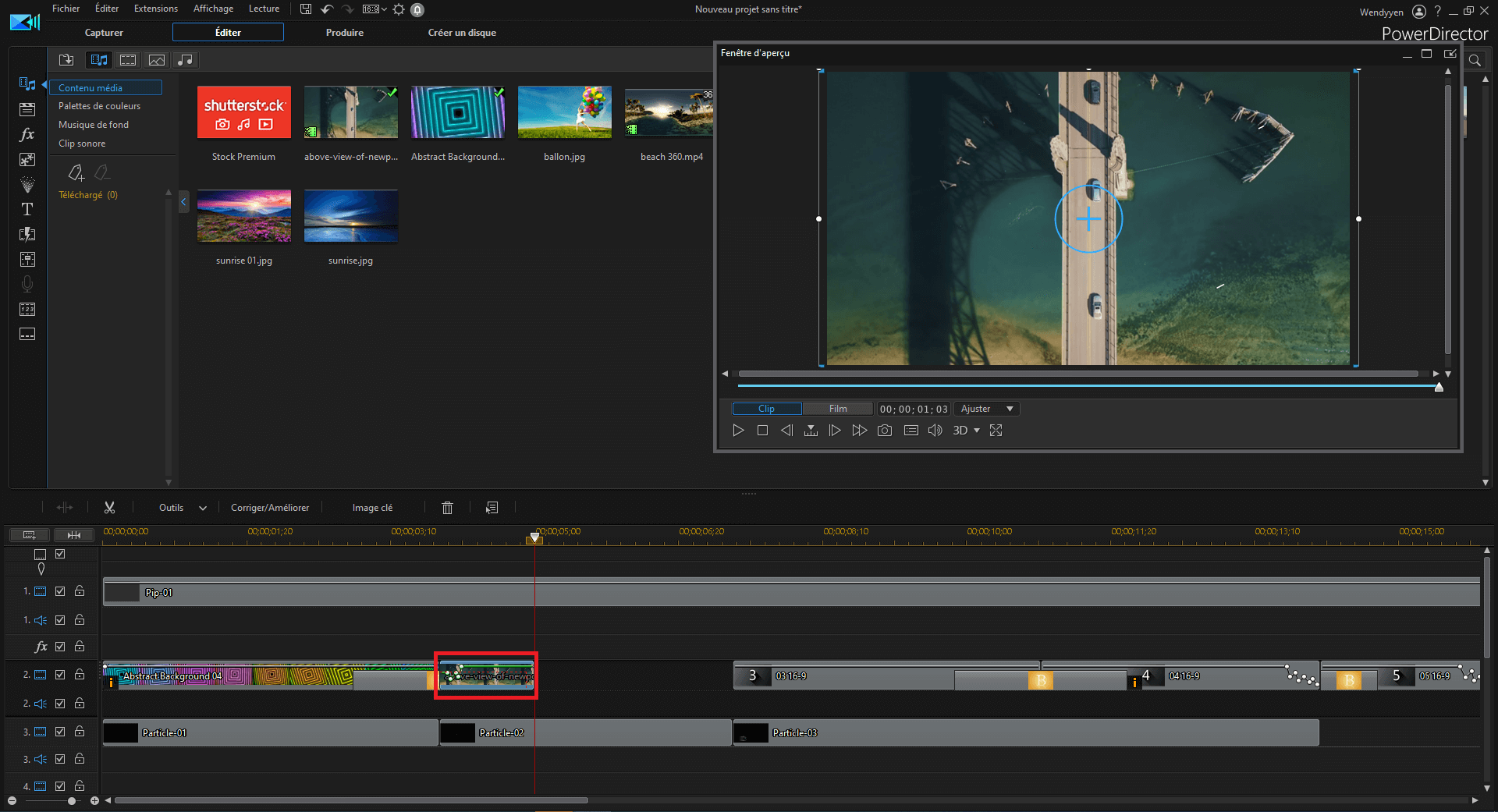
2. Ajouter des titres animés
PowerDirector fournit des titres animés personnalisables pour vos introductions. Pour ajouter des titres animés:
1. Allez dans la Chambres des Titres.
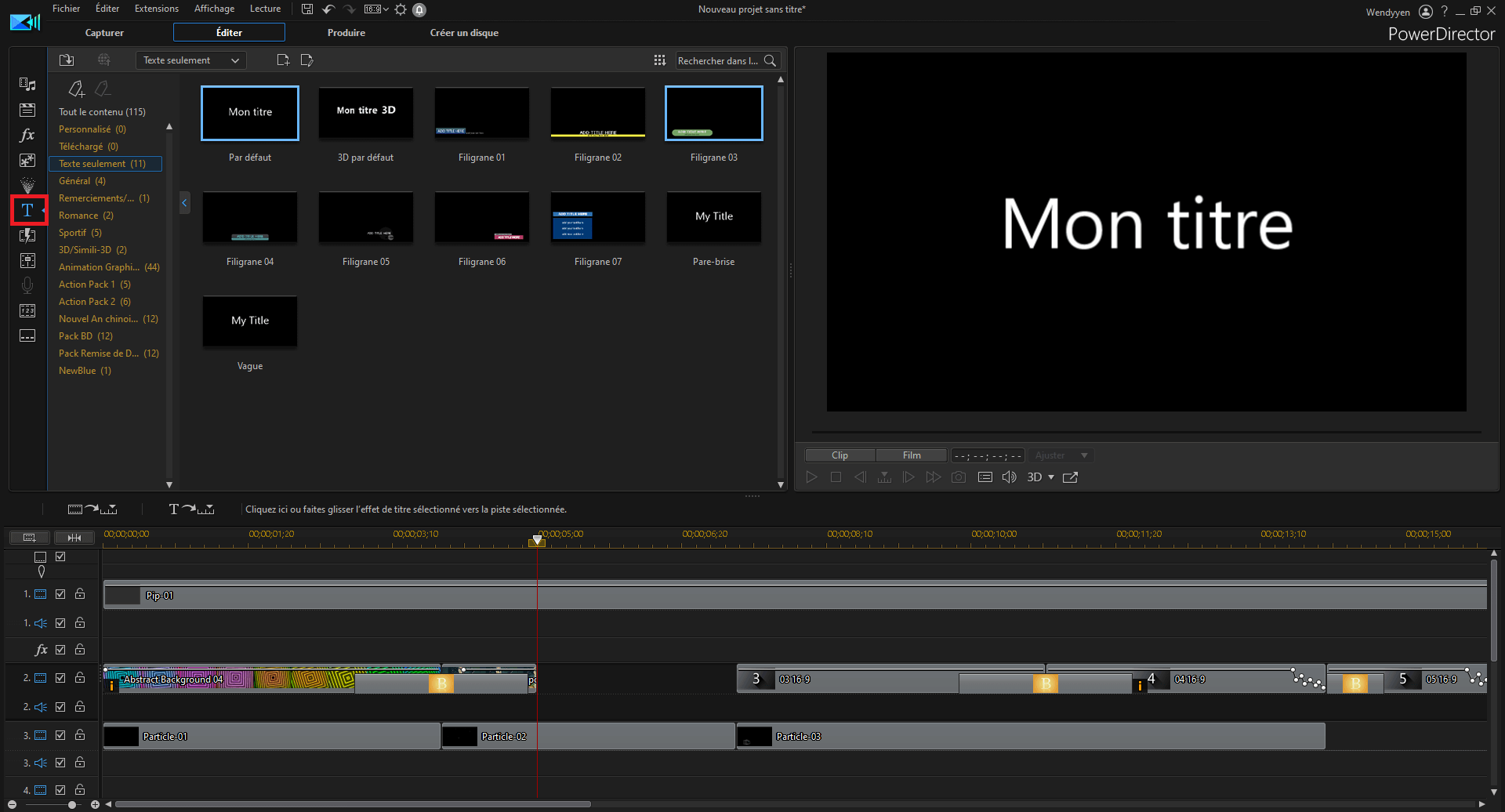
2. Choisissez le dossier Animation Graphique puis le modèle souhaité.
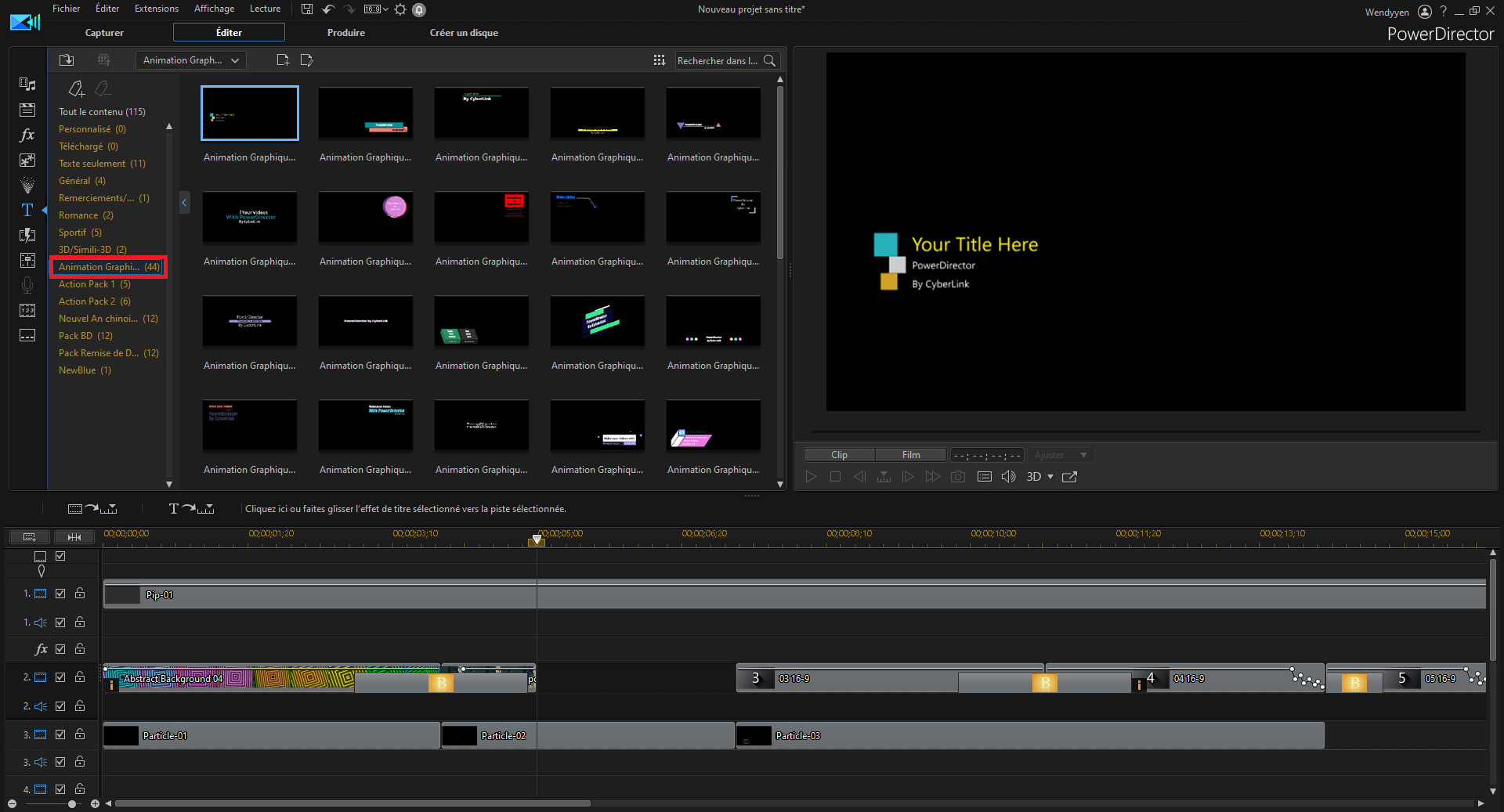
3. Dans notre exemple nous avons utilisé les modèles Animation Graphique 006 et Animation Graphique 012. Ceux-ci sont disponibles lors de l'installation de PowerDirector.
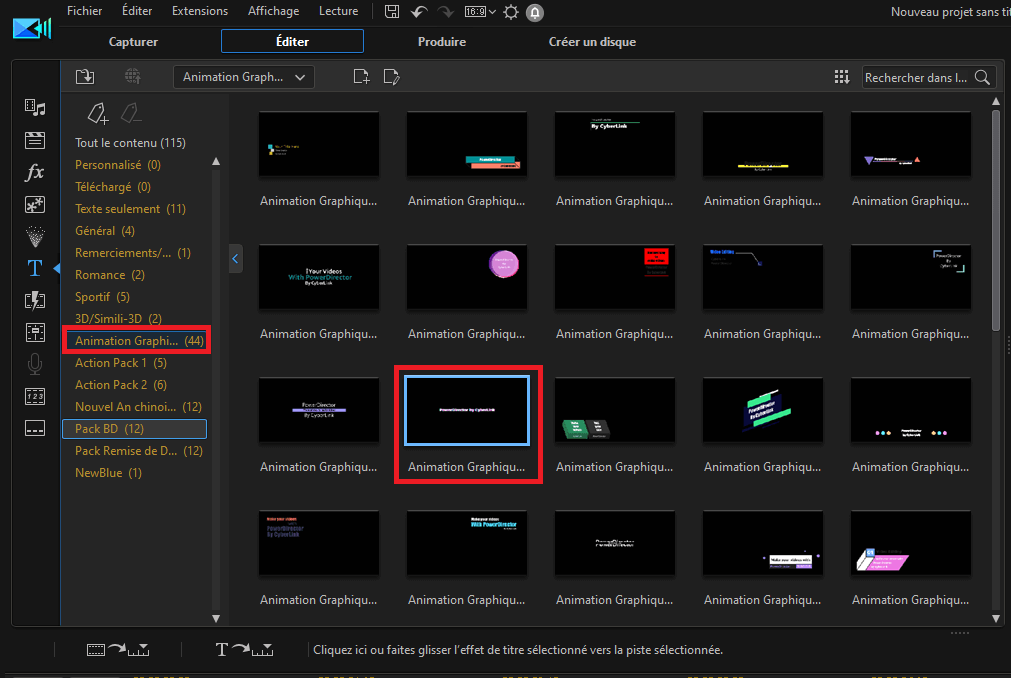
4. Glissez le titre animé sur votre timeline.

5. Double-cliquez sur la timeline, ou utilisez le Concepteur de Titres. Modifiez le titre et les paramètres de l'objet, puis cliquez OK.

Si ces titres animés ne vous conviennent pas pour votre projet, vous pouvez en télécharger plus avec nos contenus de titres animés premium disponibles gratuitement avec l'abonnement à PowerDirector 365.
3. Ajoutez des objets de particule
Les particules peuvent ajouter du piment à vos vidéos. Dans notre exemple nous utilisons Fumée Colorée de notre récent Pack Météo de Particules disponible gratuitement pour les utilisateurs de PowerDirector 365. Pour ajouter des particules:
1. Allez dans la Chambre des Particules.
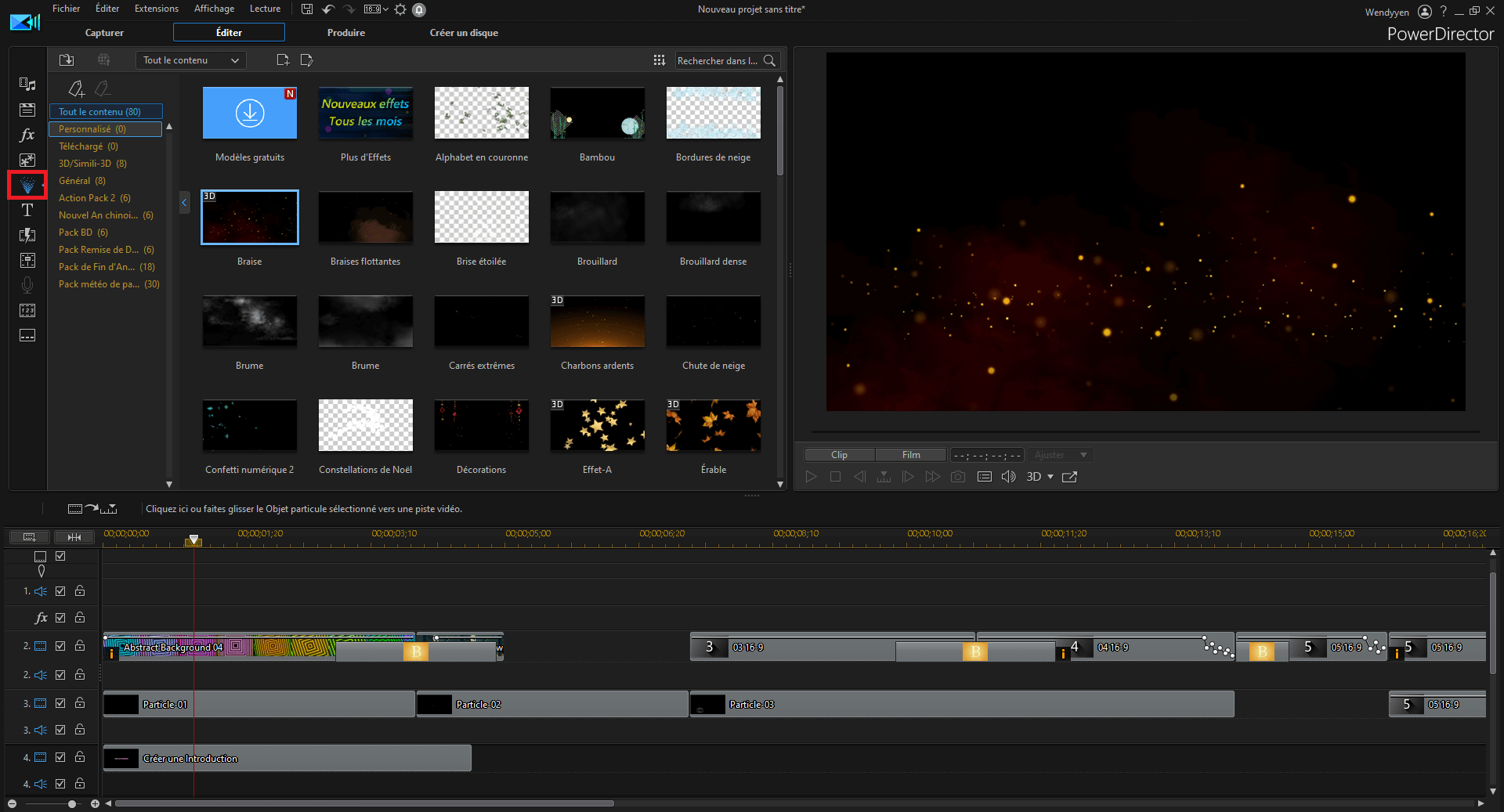
2. Sélectionnez le dossier Pack Météo de Particules et choisissez le modèle qui vous convient.

3. Glissez-le sur la timeline. Nous remplacons les particules d'origine du modèle express avec nos nouvelles particules Fumée Colorée disponible dans l'abonnement PowerDirector 365.
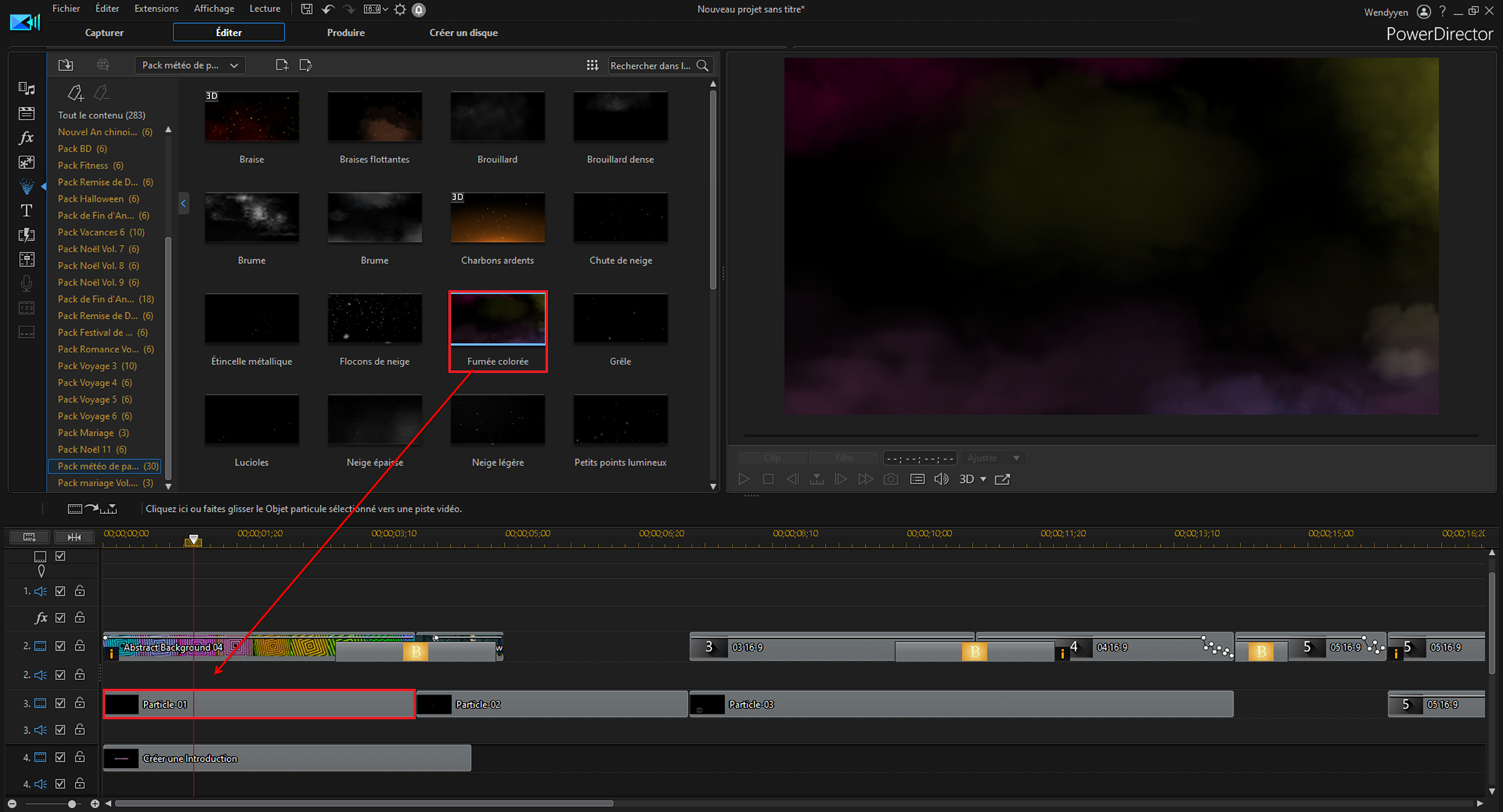
4. Si besoin, modifiez la durée et les propriétés de votre objet de particule.
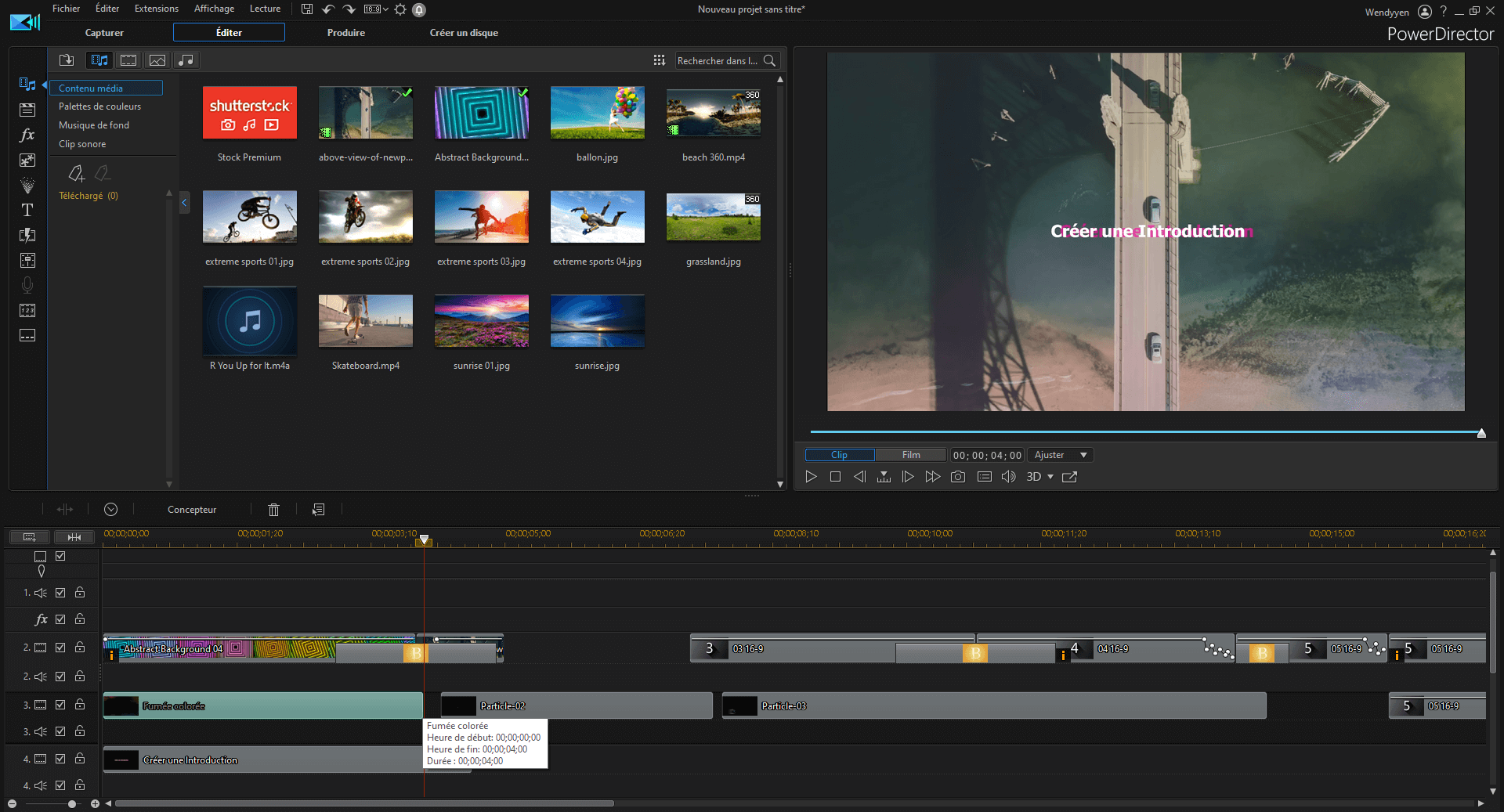
4. Ajoutez des Transitions
Les Transitions (tutoriel vidéo complet d'utilisation ici) permettent de donner du dynamisme à vos productions. Dans notre introduction vidéo nous avons remplacé les transitions par défaut avec des transitions plus rapides et ayant plus de style. Pour ajouter des transitions:
1. Allez dans la Chambre des Transitions.
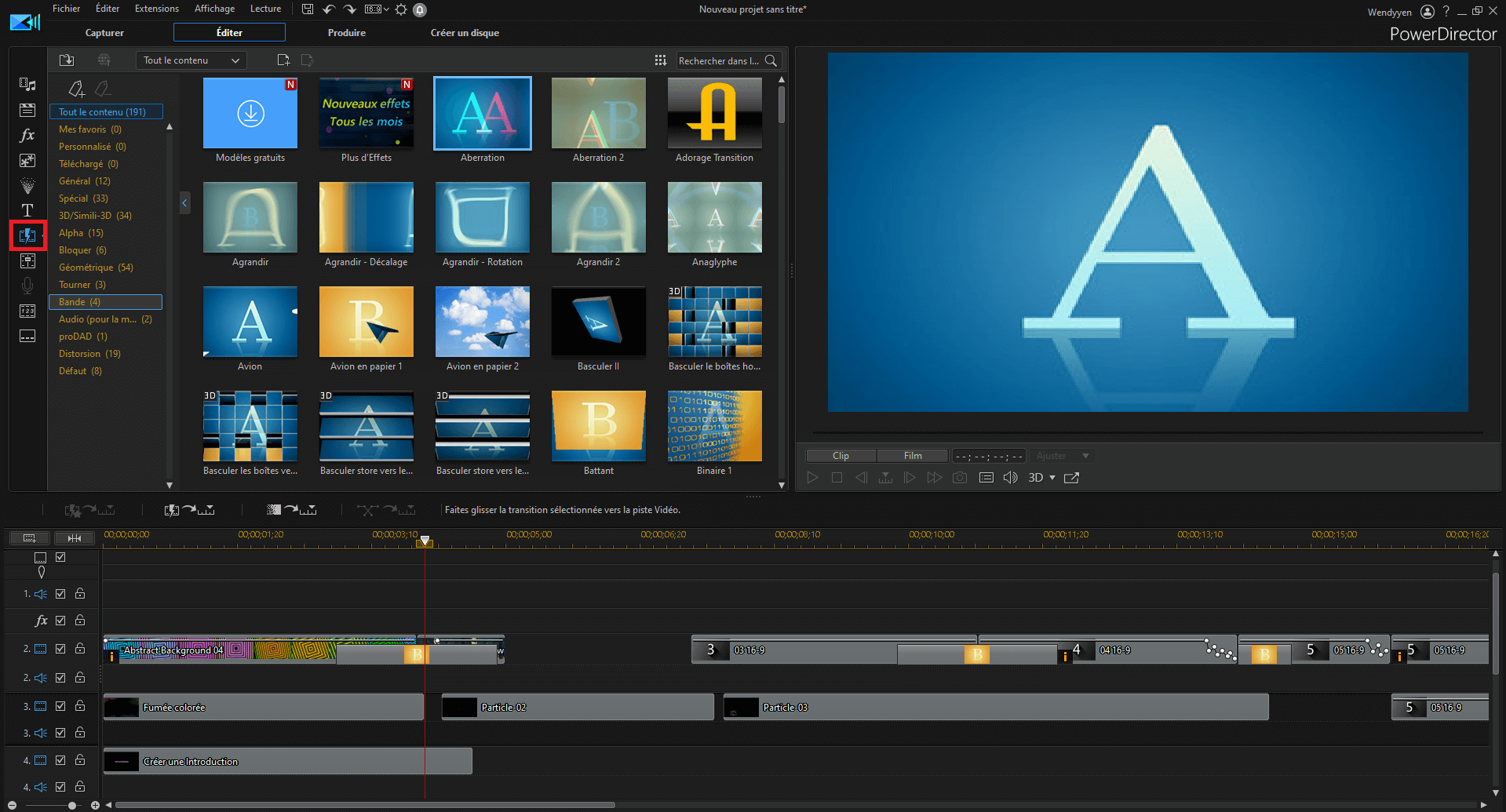
2. Sélectionnez la transition à ajouter. Nous utilisons la transition Zoom arrière/avant.
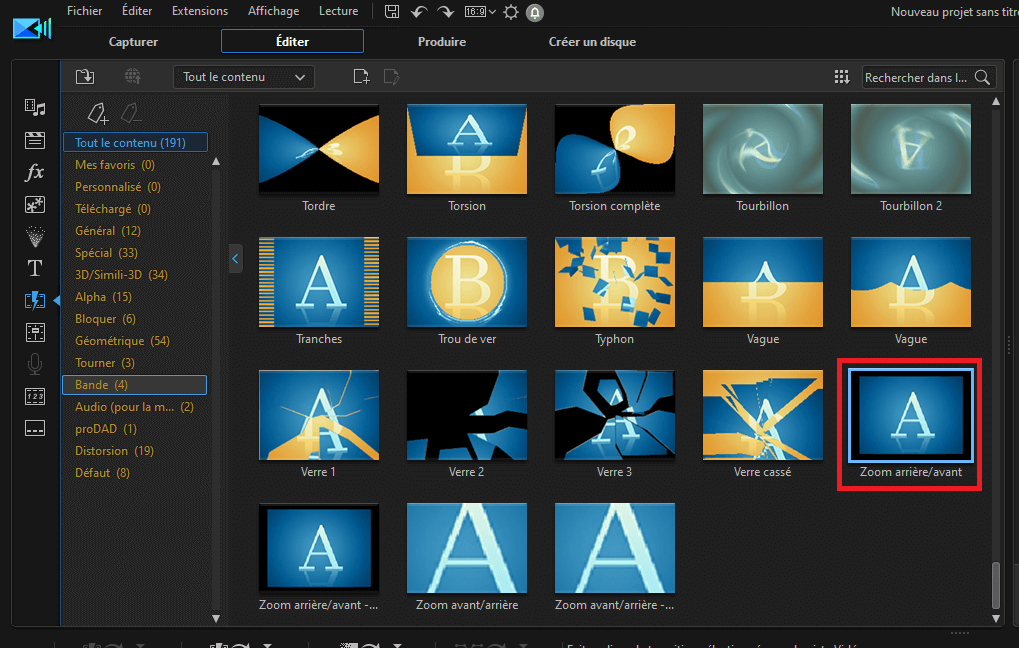
3. Déplacez-le entre deux médias sur la timeline et modifiez sa durée en déplaçant votre bloc de transition.
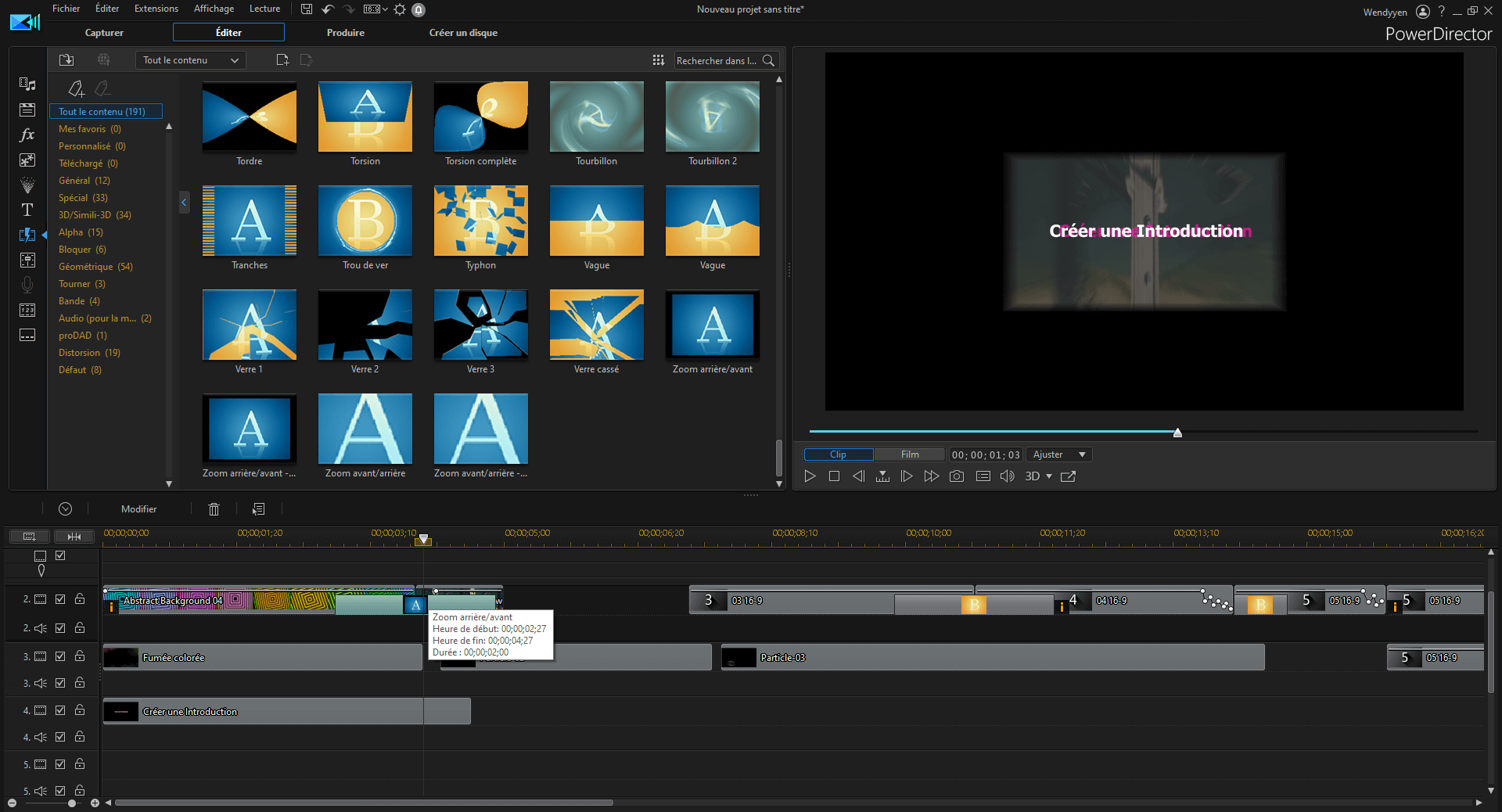
5. Ajoutez de la musique de fond
De la musique de fond est essentielle pour donner du rythme à vos introduction. Heureusement avec PowerDirector 365 vous avez accès à des centaines de musiques de fond. Pour ajouter de la musique de fond:
1. Allez dans la Chambre des Médias, puis sur Musique de Fond sur le menu adjacent.

2. Tout d'abord écoutez différentes musiques pour trouver la bonne. Puis téléchargez-la en cliquant sur le bouton  de la musique souhaitée.
de la musique souhaitée.
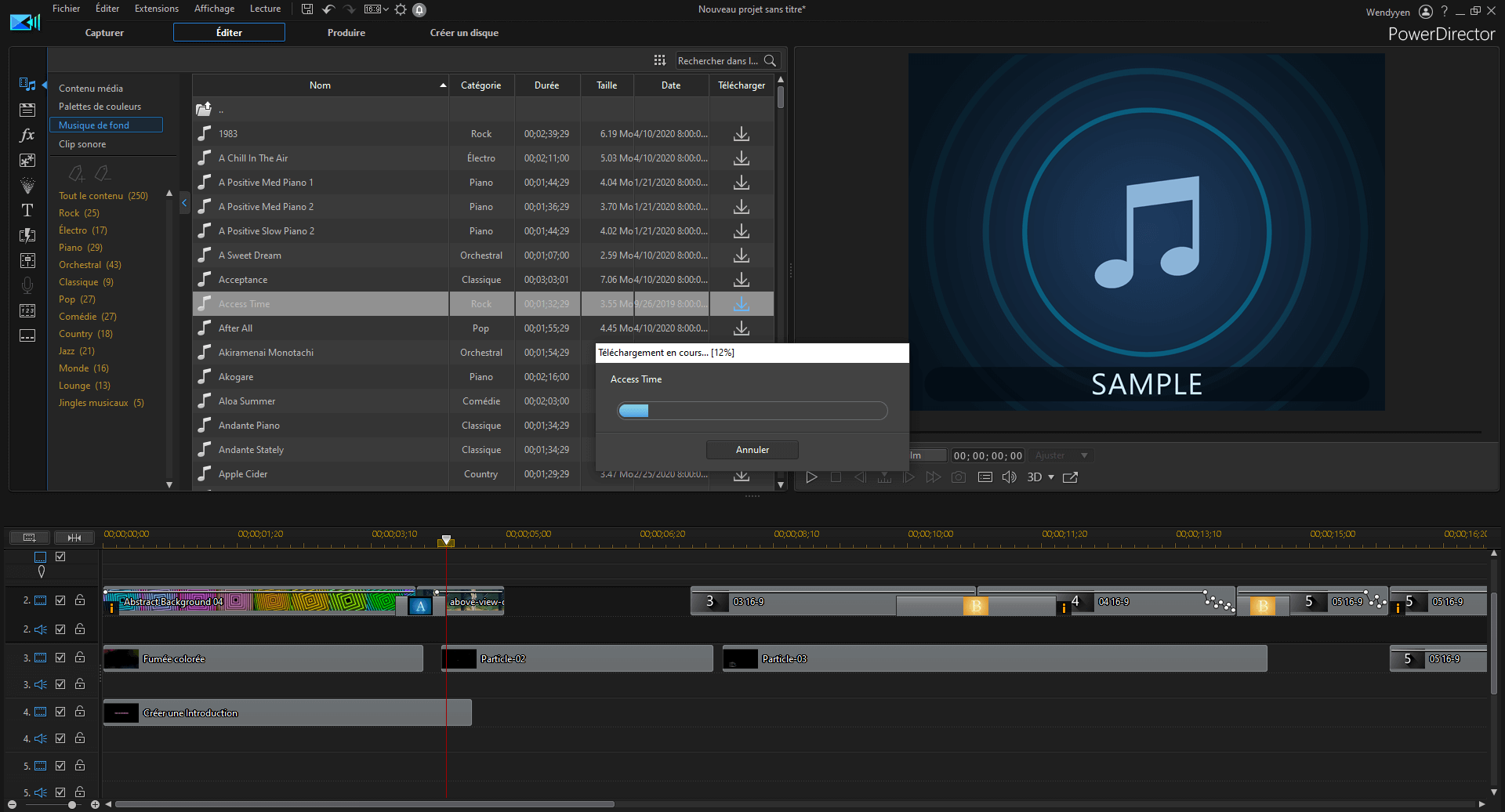
3. Une fois téléchargée, glissez-la sur la piste audio de votre timeline.
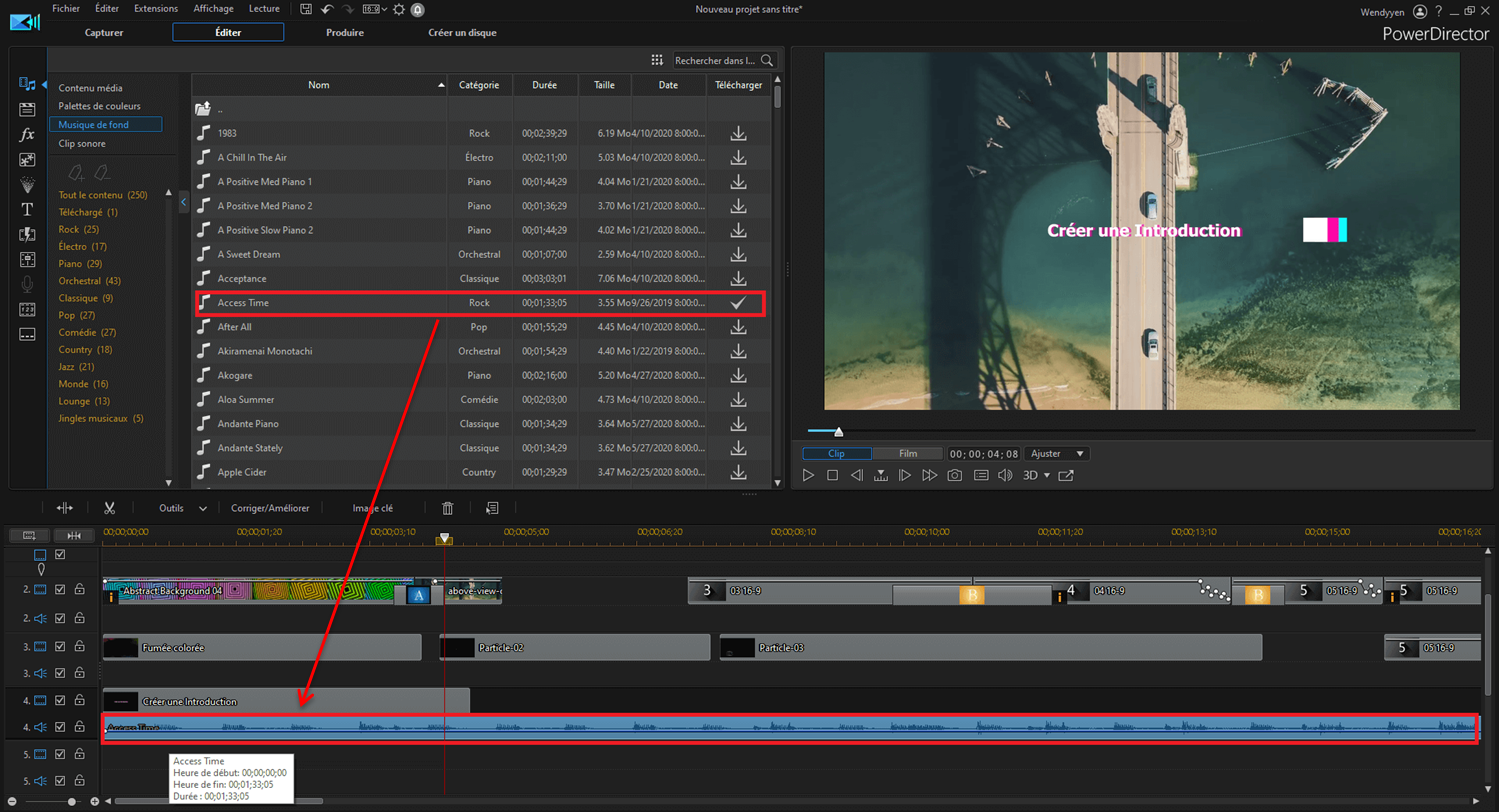
5. Personnalisez votre introduction
Voici quelques idées afin de commencer à créer vos propres introductions vidéo. Avec PowerDirector 365 vous aurez un accès illimité à une collection grandissante de ressources créatives afin de toujours innover.
Avec cet abonnement recevez régulièrement de nouveaux modèles express, des titres d'animation graphique, et de nombreux autres effets incluant notamment des particules, transitions, PiP et plus.
Vous aurez aussi accès à une librairie audio étendue de musiques de fond, effets audio, et même de vidéos libres de droits par CyberLink et Shutterstock pour sublimer vos introductions.
Téléchargez PowerDirector Essential maintenant pour commencer gratuitement votre première introduction vidéo aujourd'hui!
Téléchargez PowerDirector 365 Essential gratuitement
Créez maintenant de sublimes vidéos avec le meilleur logiciel de montage sur PC Windows



