5 outils gratuits pour mettre un fond blanc sur une photo
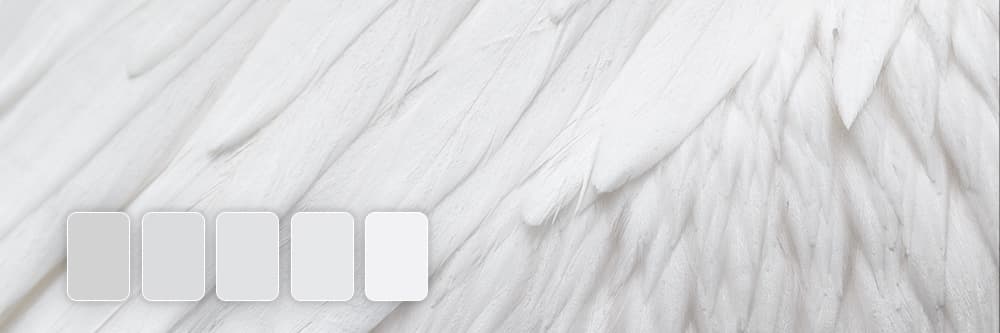
Apprendre à mettre un fond blanc sur une photo est une manipulation pratique à maîtriser si vous désirez créer des images de produit professionnelles ou pour ajouter un fond de couleur unie à vos selfies. Cette technique est très simple à effectuer et ne prend que quelques secondes avec la bonne solution en main.
Nous allons vous présenter les 5 meilleurs outils gratuits pour effectuer cette manipulation sans le moindre effort.
- 5 outils gratuits pour mettre un fond blanc sur une photo
- Comment mettre un fond blanc sur une photo avec une solution en ligne, un logiciel et une application mobile
- 4 cas pratiques d'images avec un fond blanc ajouté
- Foire aux Questions - Mettre un fond blanc sur une photo
5 outils gratuits pour mettre un fond blanc sur une photo
1. MyEdit - Meilleure solution en ligne gratuite pour ajouter un fond blanc sur une photo
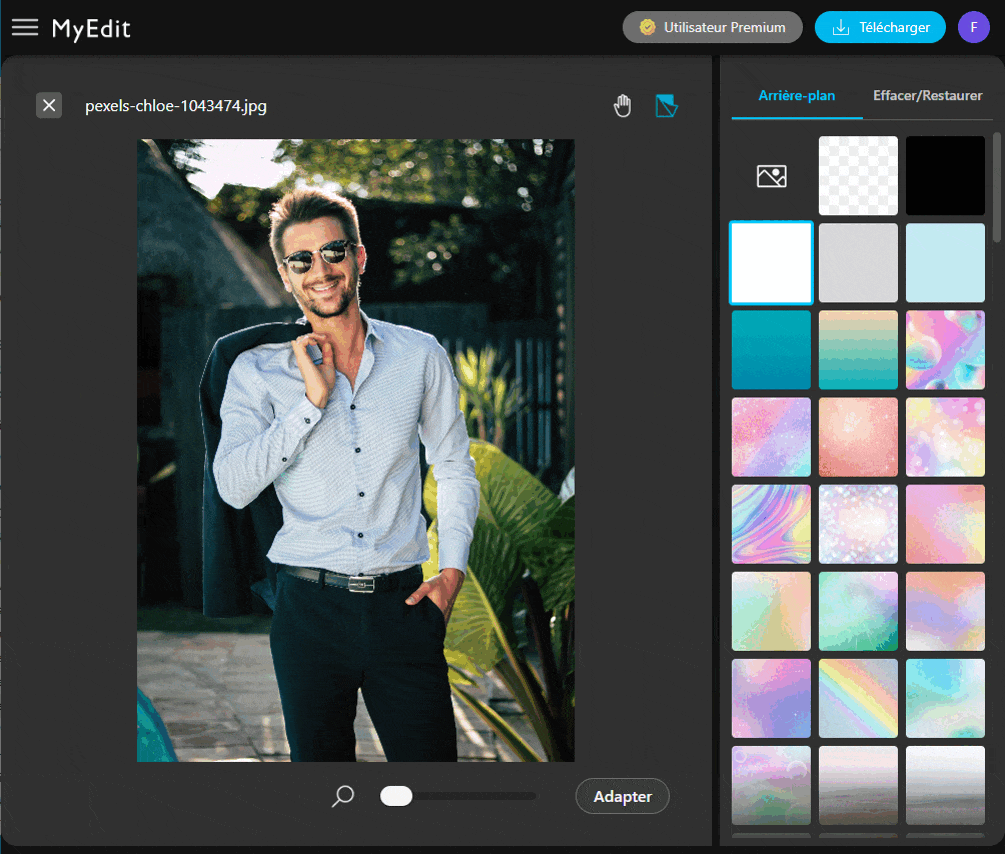
Disponible sur :Navigateur web
Les +
- Détourage et ajout de fond blanc automatique avec l'IA
- + de 100 modèles d'arrière-plans aux couleurs et textures variées
- Des pinceaux de sélection pour ajuster la sélection si nécessaire
Les -
- Pas de gestion des calques
Nous considérons MyEdit comme étant le meilleur choix pour ajouter un fond blanc sur une image car non seulement vous obtiendrez un résultat professionnel gratuitement mais de plus, tout se fait automatiquement avec l'intelligence artificielle.
Aussi, si jamais vous êtes pointilleux et que vous souhaitez modifier la sélection de détourage, vous pourrez utiliser le pinceau et la gomme afin de bien définir les bords de la personne ou objet à conserver avant d'ajouter une toile blanche en arrière-plan.
Enfin pour les créations de montage photo plus créatifs, sachez qu'il vous sera également possible d'ajouter l'une de vos images en arrière-plan. Attendez que l'IA détoure votre sujet principal puis sélectionnez la case en haut à gauche pour importer l'un de vos propres clichés en fond.
Comment mettre un fond blanc sur une photo avec MyEdit?
- Rendez-vous sur le site et utilisez l'outil "Suppression du fond"
- Importez votre image
- Laissez l'IA supprimer l'arrière-plan et choisissez le fond de couleur blanche
- Sauvegardez votre nouvelle image avec fond blanc
2. PhotoDirector PC - Meilleur Logiciel de retouche photo pour mettre un fond blanc sur une photo
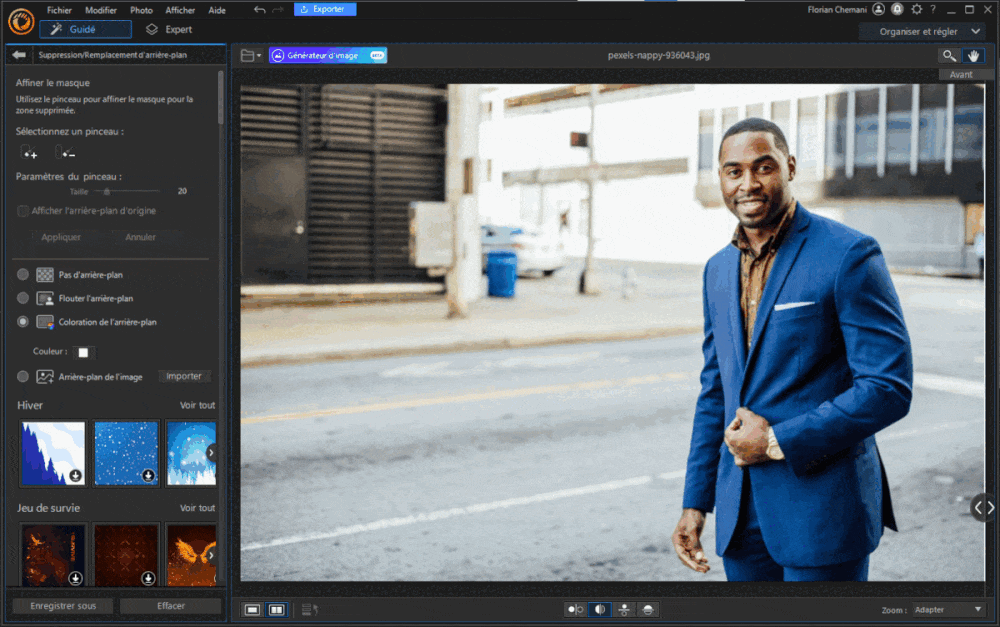
Disponible sur : Windows, Mac
Les +
- Détourage précis et automatique
- Roue chromatique pour choisir la couleur exacte du fond
- Gestion des calques pour une édition plus précise
Les -
- Demande quelques gigas d'espace libre sur votre disque dur
Le logiciel PhotoDirector sera l'allié parfait pour les utilisateurs souhaitant utiliser un logiciel de retouche photo complet qui par la même occasion propose une fonctionnalité d'ajout de fond coloré.
Avec cette solution, la suppression et le remplacement de votre arrière-plan s'effectue également automatiquement. Contrairement à beaucoup de logiciels photo, PhotoDirector arrive à fournir des outils de qualité professionnelle tout en restant intuitif et à la portée de tous.
Comment mettre un fond blanc sur une photo avec PhotoDirector PC ?
- Importez votre image et choisissez le mode expert
- Utilisez la fonctionnalité de suppression d'arrière-plan
- Ajoutez un calque blanc et placez-le derrière l'image principale
- Exportez le projet
3. PhotoDirector App - Meilleure application mobile pour rendre le fond d'une image blanc

Disponible sur :iOS & Android
Les +
- Fond de couleur unie et également des arrière-plans saisonniers triés par thèmes
- Possibilité d'ajouter des contours autour du sujet principal
- Du nouveau contenu régulièrement ajouté
Les -
- Limites d'utilisation sur certains effets et modèles premium
Peut-être préférez-vous une application mobile pour mettre un fond blanc sur une photo? Alors essayez PhotoDirector App, une puissante application photo regorgeant d'outils et décorations pour parfaire vos images.
En ce qui concerne le remplacement d'arrière-plan, PhotoDirector App se charge de tout le travail complexe pour vous. Importez votre image, laissez les algorithmes découper le sujet principal et enfin choisissez un arrière-plan de couleur unie.
En bonus, l'application propose une roue des couleurs afin de choisir exactement le colori qui vous intéresse.
Comment mettre un fond blanc sur une photo avec PhotoDirector App ?
- Utilisez l'onglet "Modifier" et choisissez une image
- Trouvez et utilisez l'outil "Découper"
- Ajoutez un nouveau fond
- Enregistrez
4. Pixlr - Meilleur site pour mettre un fond blanc avec gestion des calques
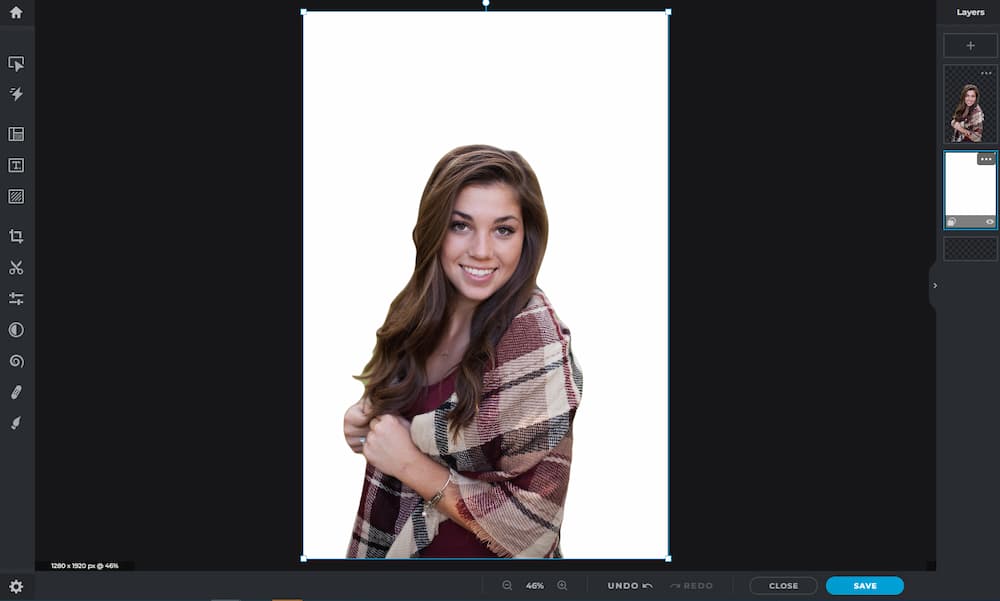
Disponible sur :Navigateur web
Les +
- Détourage instantanée grâce à l'IA
- Nombreux éléments décoratifs
- Possibilité d'ajouter des calques
Les -
- Le fond blanc ne sera pas ajouté automatiquement, il vous faudra ajouter un calque de couleur en arrière-plan
Pixlr est une autre bonne solution en ligne pour rendre le fond de votre photo blanc.
Le processus se passe en deux étapes. Effectuez une découpe automatique ou manuelle de la personne sur votre image puis ajoutez un calque de couleur derrière votre image principale.
D'autres outils IA et de retouche du visage seront également proposés pour aller plus en profondeur dans la retouche de votre image.
Comment mettre un fond blanc sur une photo avec Pixlr ?
- Importez l'image
- Utilisez l'outil "Détourer" puis "Détourage IA"
- Ajoutez un nouveau calque de couleur
- Sauvegardez les changements
5. PhotoRoom - Meilleur choix pour ajouter un fond blanc en ligne instantanément
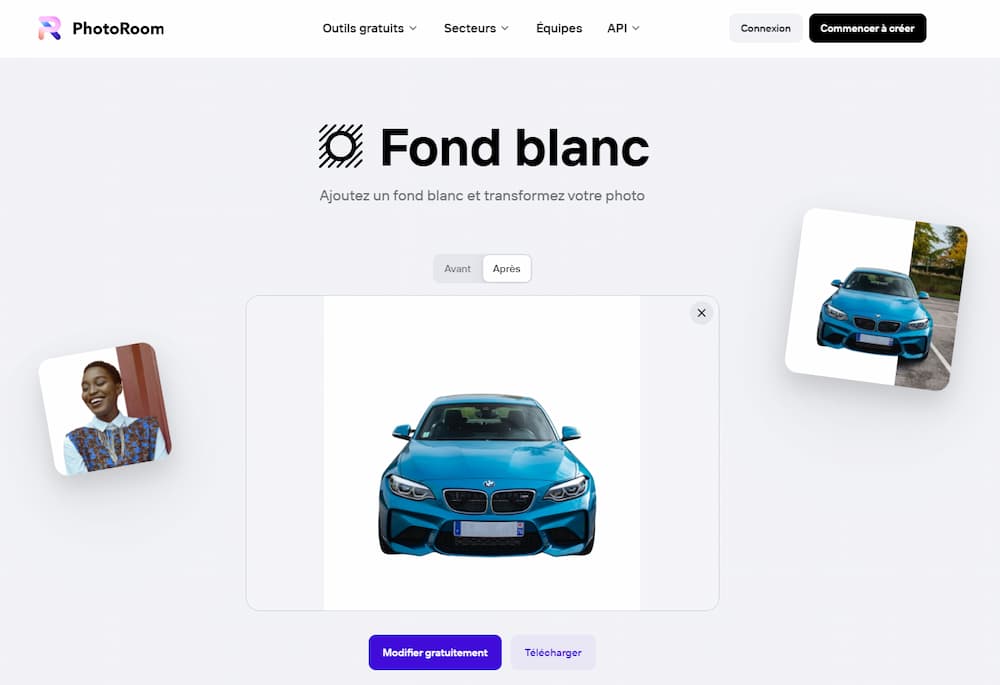
Disponible sur : Navigateur web
Les +
- Suppression et ajout de fond blanc instantané
- Ultra rapide
- Possibilité de modifier plus en profondeur
Les -
- Pas de pinceaux de sélection pour affiner le résultat
Enfin, PhotoRoom sera notre dernière recommandation.
PhotoRoom est également une solution en ligne avec un outil pour effacer un arrière-plan et le remplacer par un fond blanc. Le résultat est obtenu instantanément et vous pourrez même procéder à d'autres modifications de votre image en cliquant sur le bouton "Modifier gratuitement".
Cependant, il n'y aura pas de pinceau pour ajuster la sélection du détourage, cela pourrait être problématique sur les images avec des arrière-plans complexes.
Comment mettre un fond blanc sur une photo avec PhotoRoom ?
- Importez votre image
- Téléchargez directement ou bien modifiez plus en profondeur
Comment mettre un fond blanc sur une photo avec une solution en ligne, un logiciel et une application mobile
Nous allons désormais vous montrer 3 manières de procéder pour mettre un fond blanc sur vos photos sur des plateformes différentes
Tutoriel avec un site en ligne
Pour mettre un fond de couleur blanche sur une image sans besoin de télécharger quoi que ce soit sur votre appareil, nous vous invitons à utiliser MyEdit .
- Étape 1 : Importer l'image et utiliser l'outil de suppression du fond
- Étape 2 : Patienter pendant que la magie de l'IA opère
- Étape 3 : Ajouter un fond blanc
- Étape 4 : Télécharger l'image avec fond blanc
1. Utilisez l'outil "Suppression du fond" et importez votre image

2. Laissez l'IA se charger de rendre transparente votre image
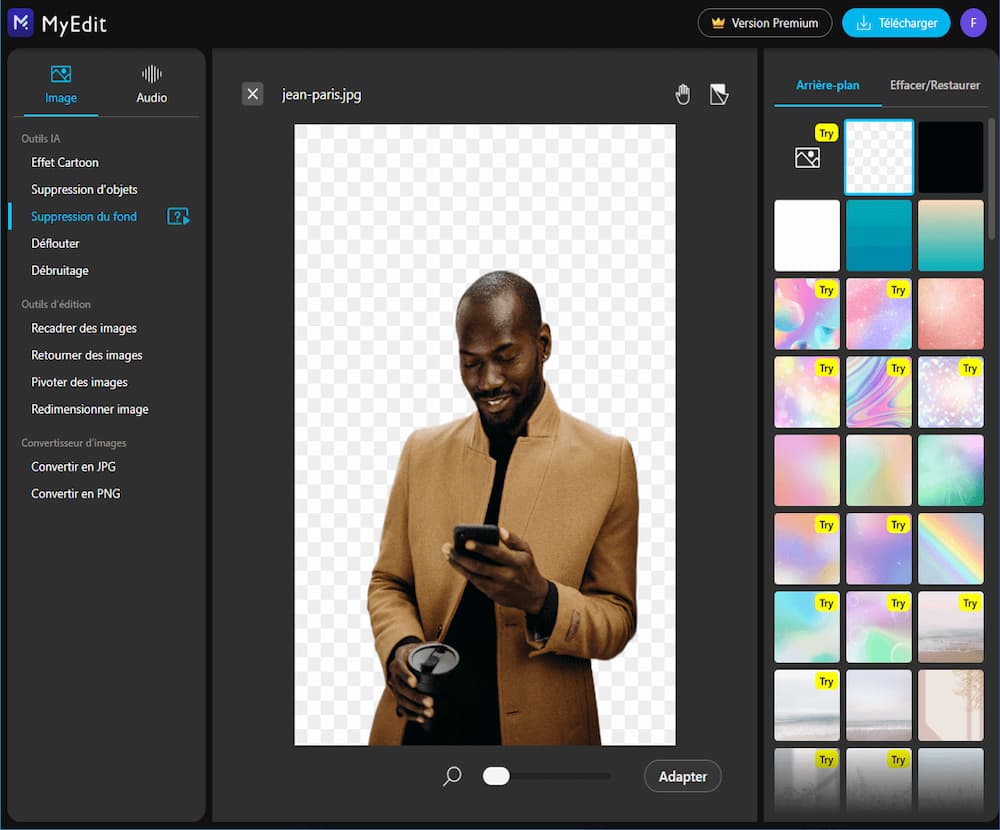
Patientez quelques secondes pendant que l'algorithme de MyEdit détoure votre image. Si quelques zones de votre image ont malencontreusement été effacées, vous pourrez utiliser les outils de sélection et de gomme sous le menu "Effacer/Restaurer".
3. Mettez le fond blanc sur votre photo
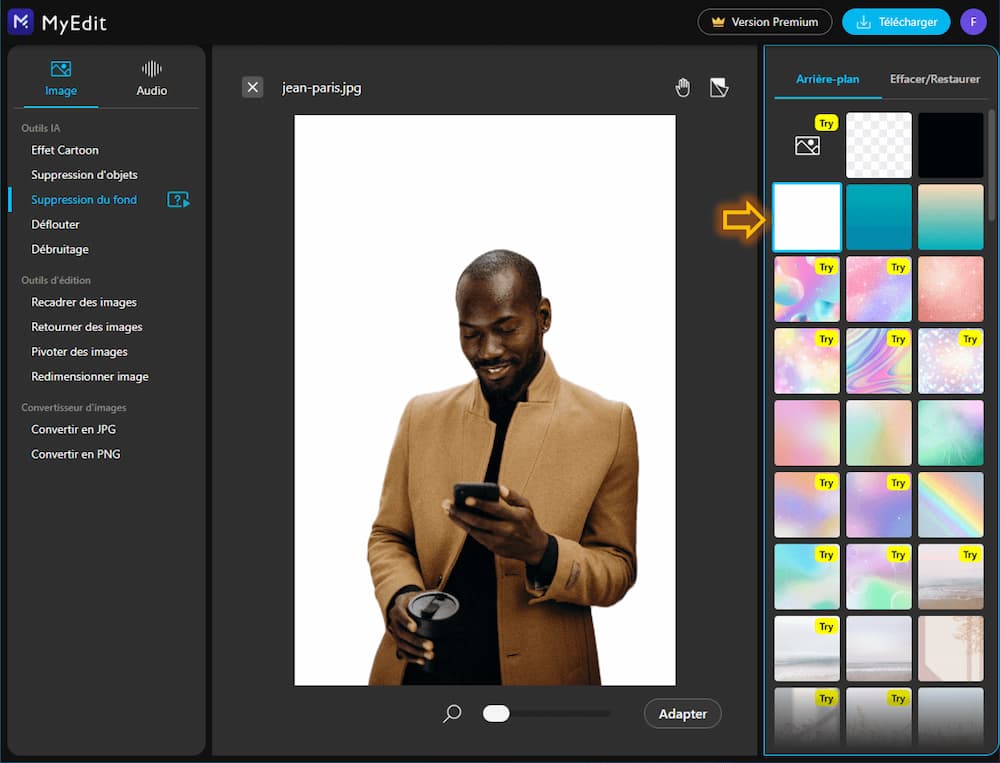
Une collection de plus de 150 arrière-plans vous attendra sur la droite. Choisissez le fond blanc pour l'ajouter à votre image ou si vous désirez un autre arrière-plan, parcourez nos multiples fonds aux thèmes variés.
4. Cliquez sur "Télécharger"
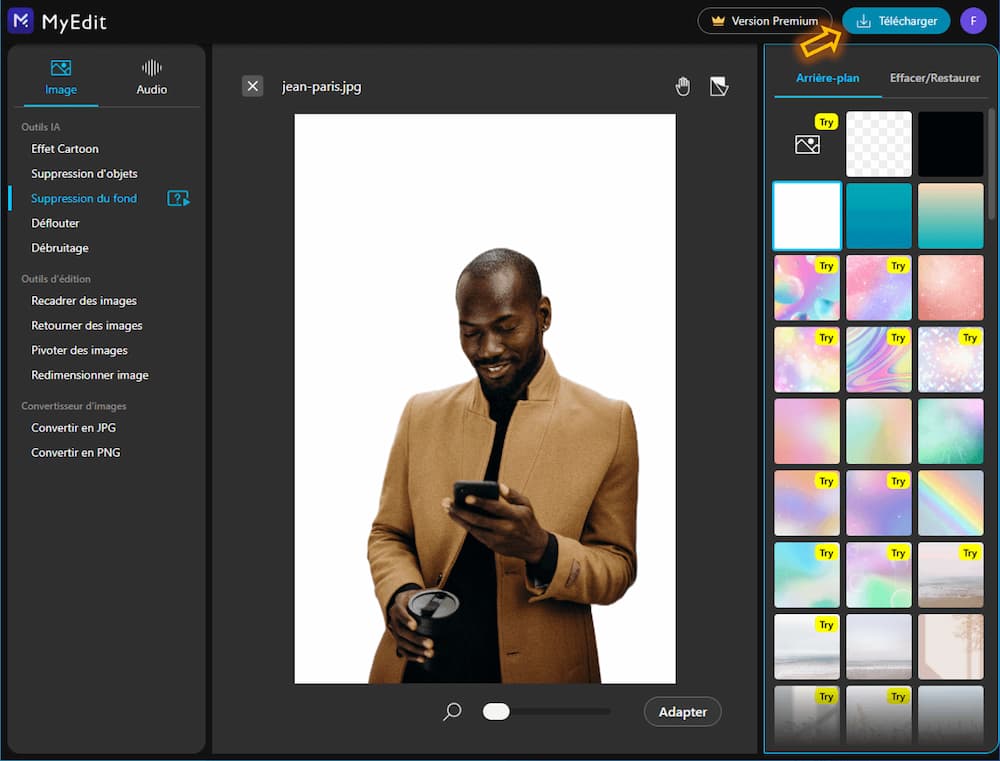
En 4 étapes seulement vous aurez réussi à ajouter un fond blanc sur votre image, félicitations! N'hésitez pas à utiliser les autres outils d'édition de MyEdit pour améliorer la qualité de vos images.
Tutorial avec un logiciel PC
Si vous préférez vous servir d'un logiciel PC pour mettre un fond blanc sur vos images, nous avons également une solution simple et efficace. PhotoDirector permet de changer l'arrière-plan et de le remplacer par un fond blanc facilement et gratuitement.
- Étape 1 :Utiliser l'onglet Modifier
- Étape 2 :Importer une image depuis l'appareil
- Étape 3 :Utiliser le mode expert
- Étape 4 :Sélectionner la fonctionnalité de suppression d'arrière-plan
- Étape 5 :Choisir la zone à conserver
- Étape 6 :Ajouter un calque unie
- Étape 7 :Sélectionner la couleur blanche
- Étape 8 :Déplacez le calque blanc en second plan
1. Ouvrez le logiciel et cliquez sur "Modifier la photo"
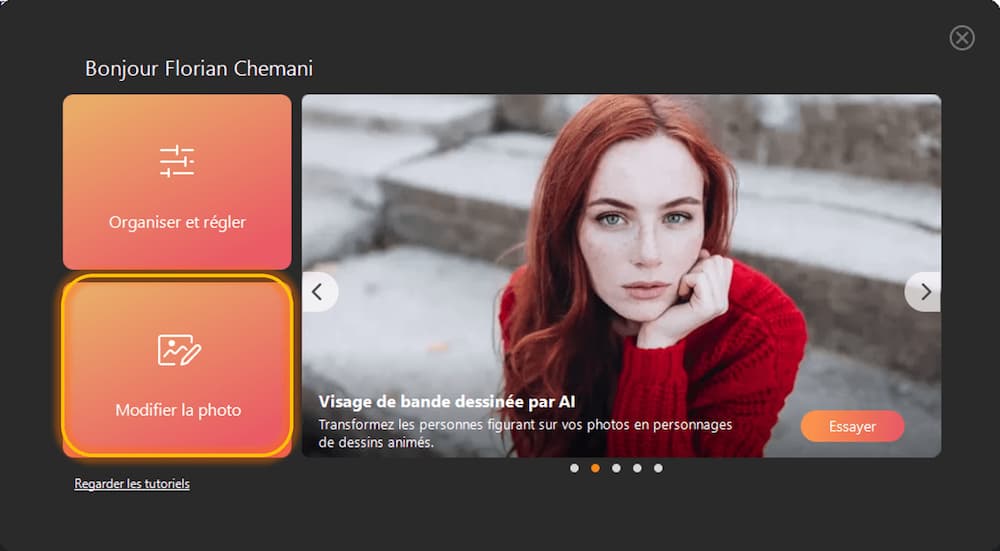
2. Importez votre image
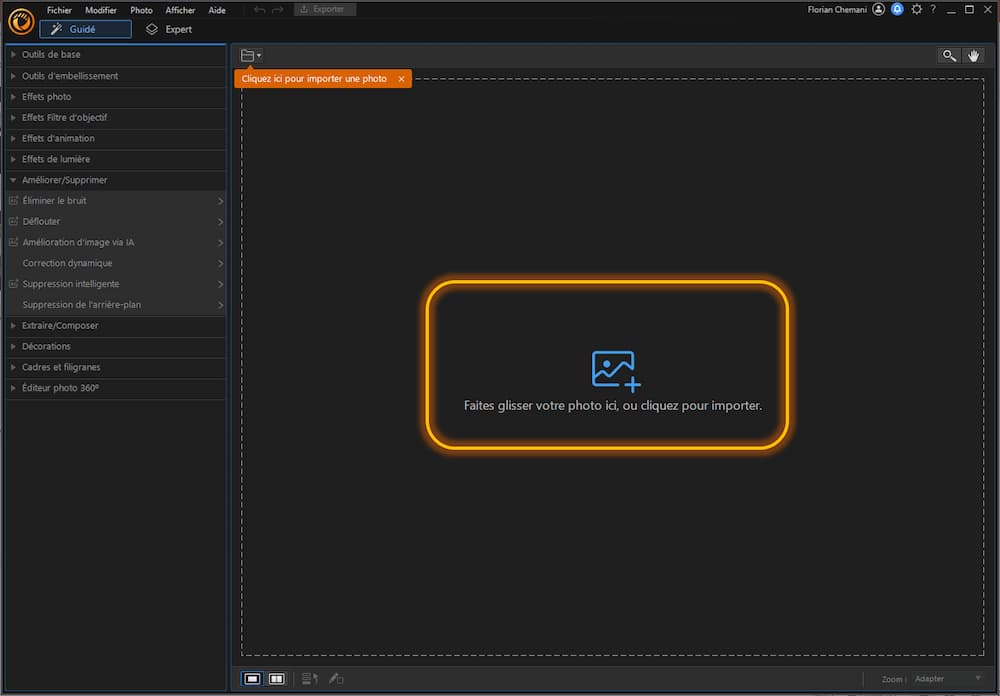
3. Rendez-vous sur le mode "Expert"
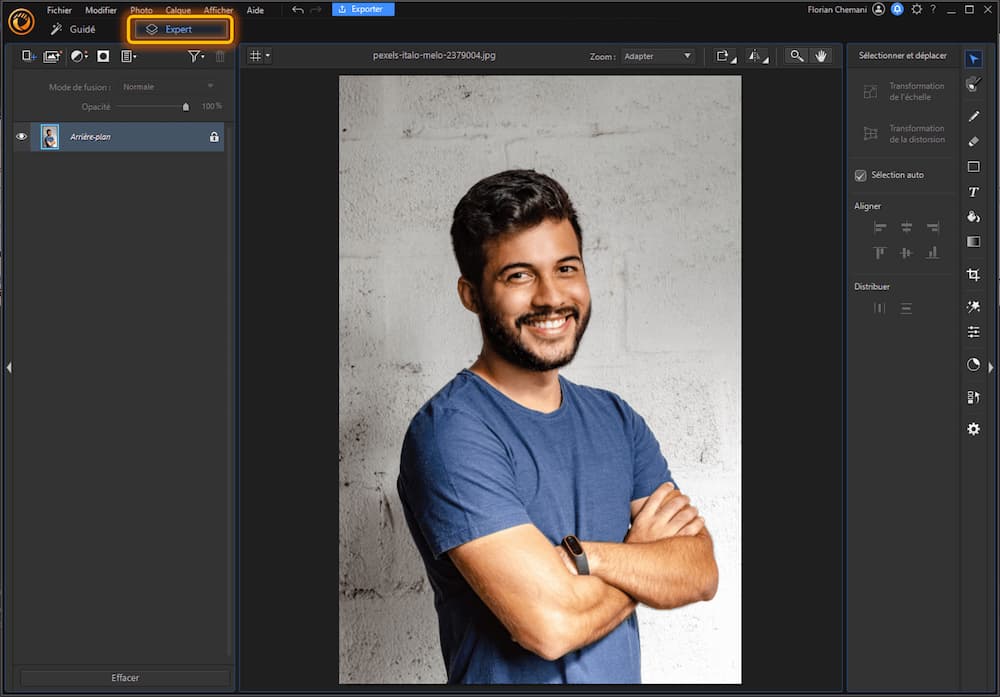
Le module expert vous permettra de procéder à la gestion des calques et d'ainsi ajouter un fond blanc en arrière-plan.
4. Utilisez l'outil "Suppression de l'arrière-plan"
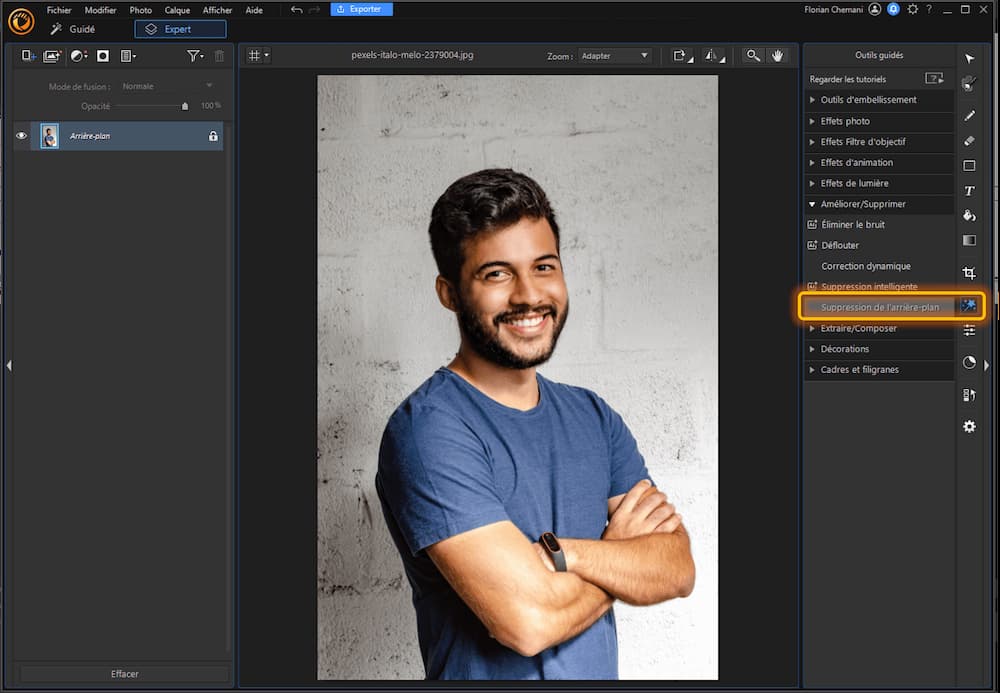
Sur votre droite, vous pourrez trouver tous les outils d'édition nécessaires. Dans le cas présent, vous aurez besoin de cliquer sur l'icône en forme de baguette magique afin d'accéder à la fonctionnalité de suppression d'arrière-plan.
5. Sélectionnez la zone à conserver sur l'image
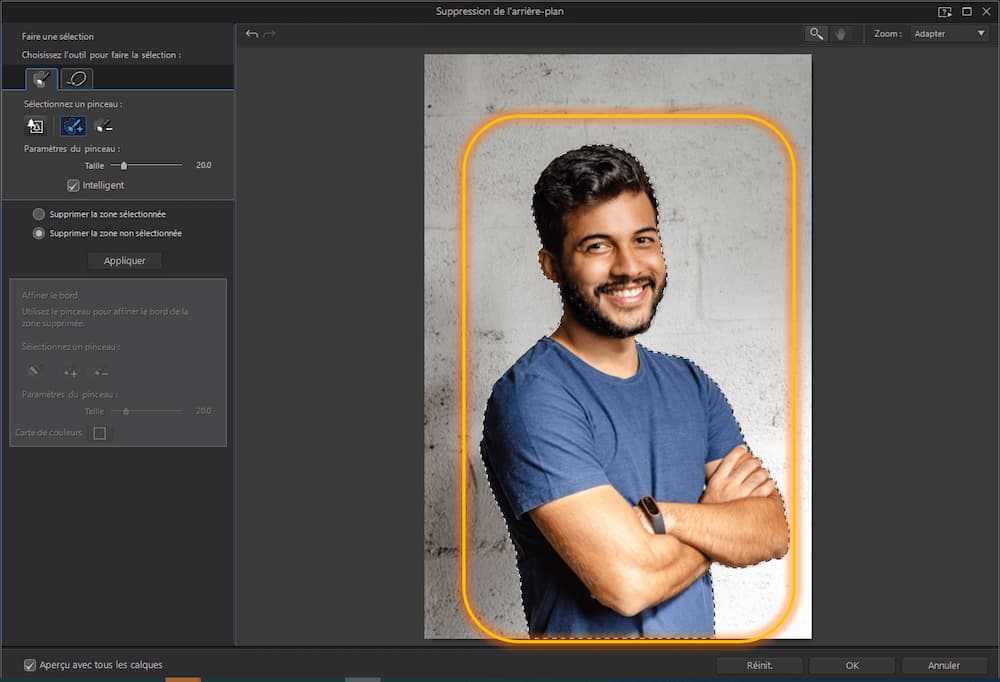
À l'aide du pinceau de sélection, choisissez la partie en premier plan que vous souhaitez garder sur votre photo. Une fois votre sélection effectuée, il ne vous restera plus qu'à cliquer sur "Supprimer la zone non sélectionnée" puis "Appliquer".
6. Ajoutez un calque de couleur unie
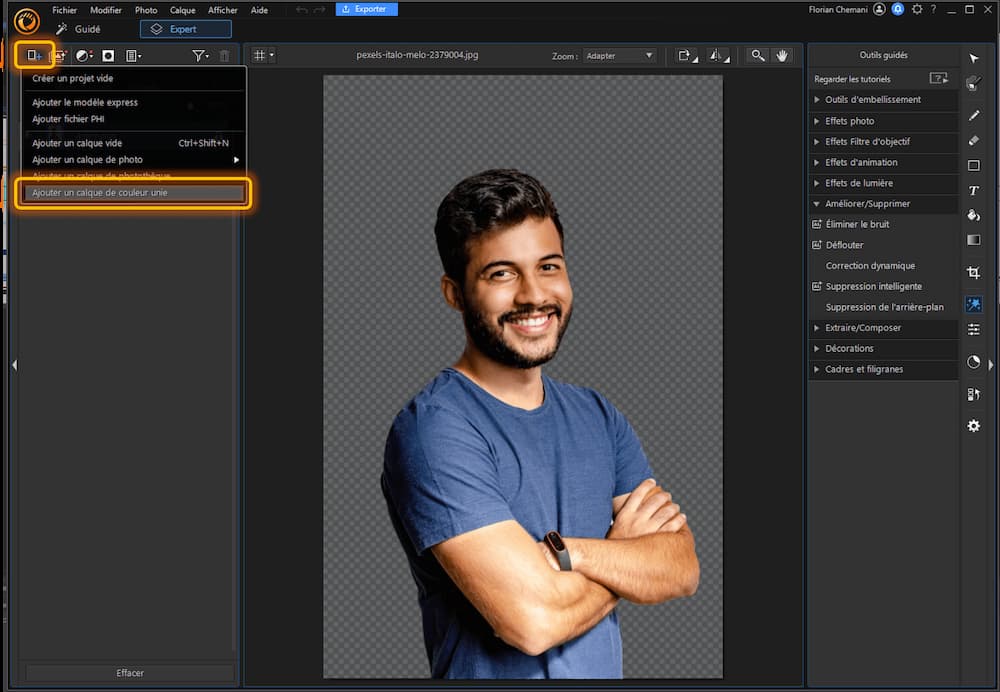
Vous devrez cliquer sur l'icône d'ajout de calques et choisir l'option "Ajouter un calque de couleur unie".
7. Choisissez la couleur blanche pour votre calque de fond
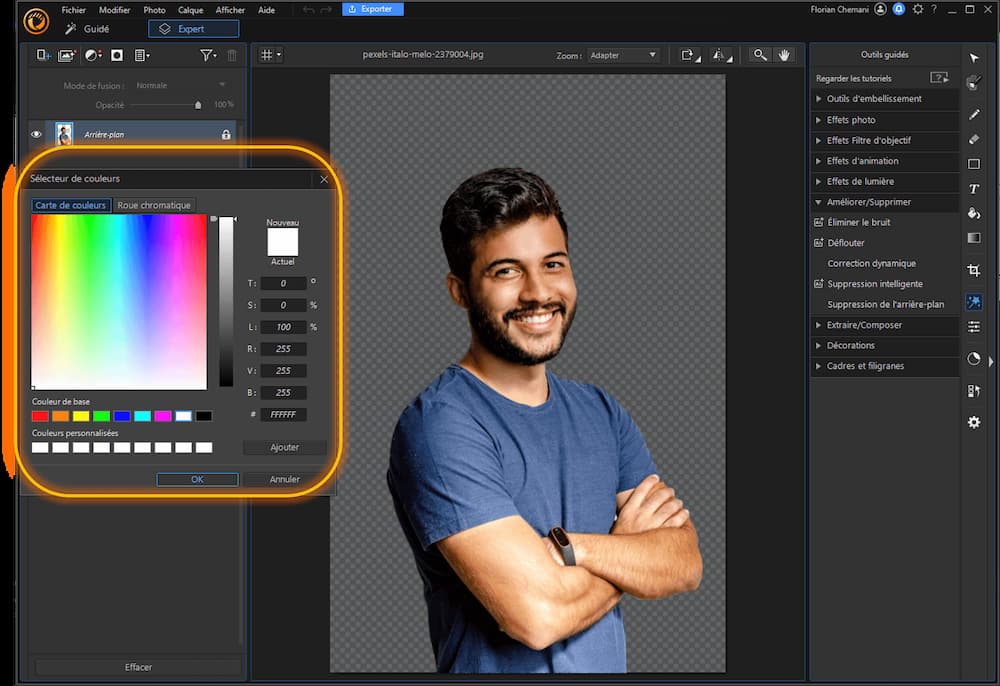
Sélectionnez la couleur blanche et cliquez sur "OK".
8. Déplacez le calque de fond blanc en arrière-plan et sauvegardez votre image

Déverrouillez le calque de votre première image puis sélectionnez le calque de couleur unie afin de le faire glisser en-dessous de votre calque principal. Le calque blanc devrait désormais apparaître en arrière-plan. Pour finir, cliquez sur "Exporter" afin d'enregistrer votre photo avec un fond blanc.
Tutoriel avec une application mobile
Enfin pour profiter du confort d'une application mobile, nous allons vous montrer comment créer une image avec fond blanc en moins de 2 minutes avec PhotoDirector App.
- Étape 1 : Utiliser l'onglet Modifier
- Étape 2 : Choisir l'image à retoucher
- Étape 3 : Sélectionner l'outil de découpe
- Étape 4 : Choisir un fond blanc
- Étape 5 : Enregistrer l'image
1. Ouvrez l'application et tapez sur l'onglet "Modifier"
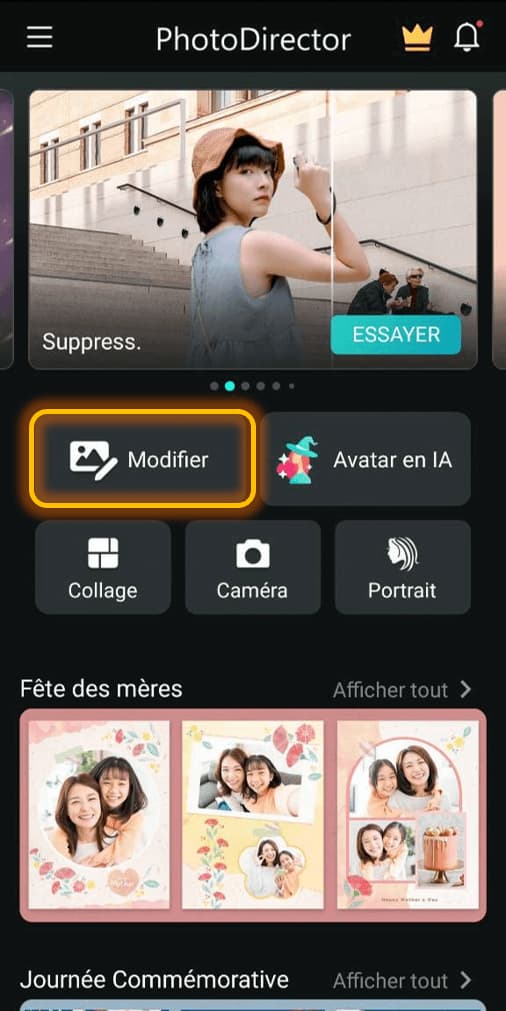
Dans cet onglet vous trouverez tous les outils d'édition permettant de modifier vos images.
2. Importez l'image à modifier

Choisissez l'image sur laquelle vous désirez ajouter un fond blanc depuis votre galerie photo
3. Utilisez l'outil "Découpage"

Faites défiler la barre d'outils en bas de votre écran jusqu'à trouver la fonctionnalité "Découpage". Vous n'aurez plus qu'à attendre que l'intelligence artificielle se charge de détourer l'objet ou la personne se trouvant au premier plan.
Si besoin, vous pourrez utiliser le pinceau de sélection et l'outil de gomme pour obtenir un détourage plus précis.
4. Choisissez le fond blanc dans la collection arrière-plan "Unie"
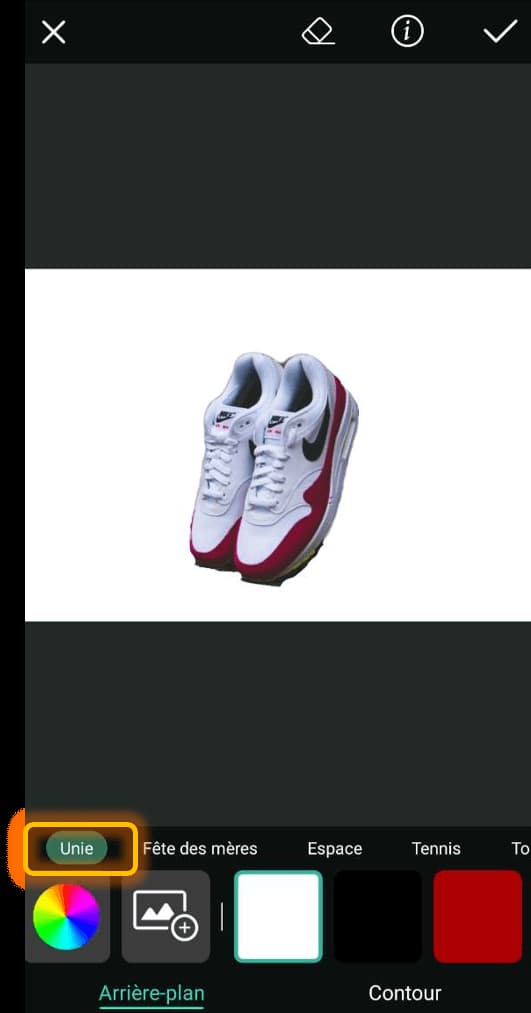
Le fond blanc sera disponible dans la catégorie arrière-plan "unie". D'autres fonds colorés sont également disponibles dans cette catégorie. Si vous souhaitez ajouter un fond plus coloré, libre à vous de choisir celui qui vous convient.
5. Enregistrez votre image en cliquant sur l'icône de sauvegarde

Sauvegardez votre nouvelle image avec fond blanc en tapant sur l'icône se trouvant en haut à droite de votre écran.
Et voilà, en moins de deux minutes, vous avez réussi à mettre un fond blanc sur votre photo.
4 cas pratiques d'images avec un fond blanc ajouté
Afin de vous donner une idée plus précise des possibilités s'offrant à vous, nous avons mis en avant 4 cas pratiques pour lesquels l'ajout d'un fond blanc peut s'avérer très utile. Toutes ces images ont été retouché avec les solutions PhotoDirector et MyEdit.
1. Pour les photos contenant des personnes

Recommandé pour :
- Créer des campagnes publicitaires
- Créer des images comiques de vos proches
2. Pour les produits

Recommandé pour :
- La vente en ligne
- La création d'affiches marketing
3. Pour les animaux de compagnie

Recommandé pour :
- Réaliser des images mignonnes de votre animal préféré
- Créer un tee-shirt avec votre animal dessus
4. Pour les logos
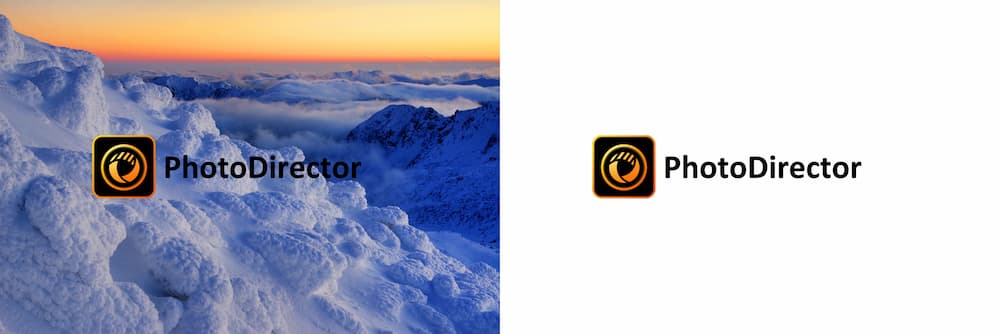
Recommandé pour :
- Personnaliser un logo
- Travailler sur un projet professionnel
Foire aux Questions - Mettre un fond blanc sur une photo
1. Comment mettre un fond blanc sur une photo?
Voici 3 manières de rajouter un fond blanc sur vos photos.
Sur mobile :
- Téléchargez PhotoDirector
- Importez votre image
- Utilisez l'outil "Découpage"
- Ajoutez le fond de couleur blanc sous la catégorie "unie"
- Enregistrez votre image
Sur PC :
- Téléchargez PhotoDirector
- Rendez-vous dans l'onglet Expert
- Utilisez la fonctionnalité "Suppression intelligente de l'arrière-plan"
- Ajoutez un calque de couleur unie blanc
- Faites glisser le calque de couleur blanche sous votre image
- Sauvegardez votre nouvelle photo au fond blanc
Sur Navigateur Web :
- Visitez le site MyEdit
- Choisissez la fonction "Suppression du fond"
- Ajoutez un fond blanc sous le menu "Arrière-plan"
- Sauvegardez votre image
2. Pourquoi ajouter un fond blanc sur une photo?
L'utilisation d'un fond blanc sur une photo peut avoir de multiples avantages.
Pour n'en citer qu'un, ajouter un fond blanc sur la photo d'un objet est très utile si vous désirez faire de la vente en ligne. En effet, le fond de couleur blanc permet en général de mettre en valeur l'objet sans obstructions d'arrière-plans désagréables.
3. Quels types d'images se fondent mieux sur un fond blanc?
À peu près toutes les images s'incrustent bien sur un arrière-plan blanc. Cependant, si l'objet principal de votre image est aussi de couleur blanche ou d'un ton similaire, alors le rendu pourraît être décevant car il sera difficile de définir votre objet avec l'arrière-plan.
4. Où trouver des photos de fond blanc?
La majorité des applications et logiciels proposant un outil de suppression d'arrière-plan offriront également quelques fonds dont un blanc. Essayez par exemple avec la solution de retouche photo PhotoDirector.
5. Quels sont les meilleurs sites pour mettre un fond blanc sur une photo?
Voici les sites que nous recommandons pour ajouter un fond blanc sur une image :


