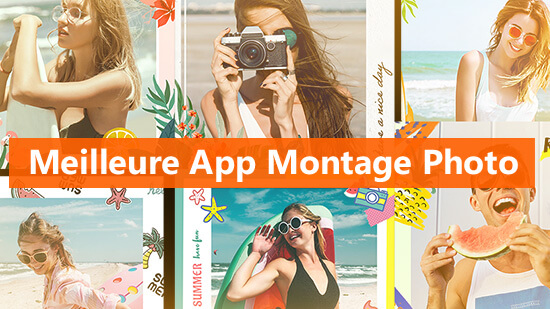7 outils gratuits pour changer la couleur d'une image [PC et Mobile]
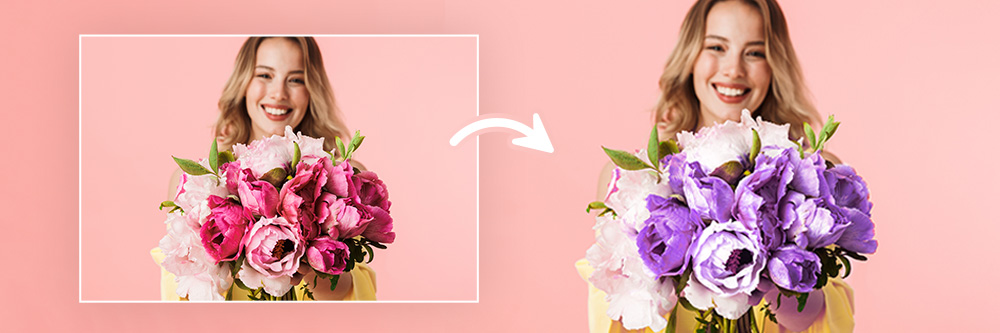
Désirez-vous apprendre à changer la couleur d'une image afin de pouvoir prévisualiser un style vestimentaire différent, choisir le modèle parfait d'un objet avant d'effectuer un achat ou tout simplement pour vous amuser? Vous êtes au bon endroit!
Notre article vous présentera les 7 meilleurs outils pour changer la couleur d'une photo sur PC et mobile ainsi qu'un tutoriel pour chacune de ces solutions.
- Les 7 meilleurs outils pour changer la couleur d'une image sur PC et mobile
- Comment changer la couleur d'une image gratuitement sur PC?
- Comment changer la couleur d'une image gratuitement sur mobile?
- De quelles manières puis-je changer la couleur d'une image?
- Foire aux Questions - Changer la couleur d'une photo
7 meilleurs outils pour changer la couleur d'une image sur PC et mobile
1. PhotoDirector PC – Pour un changement de couleur précis
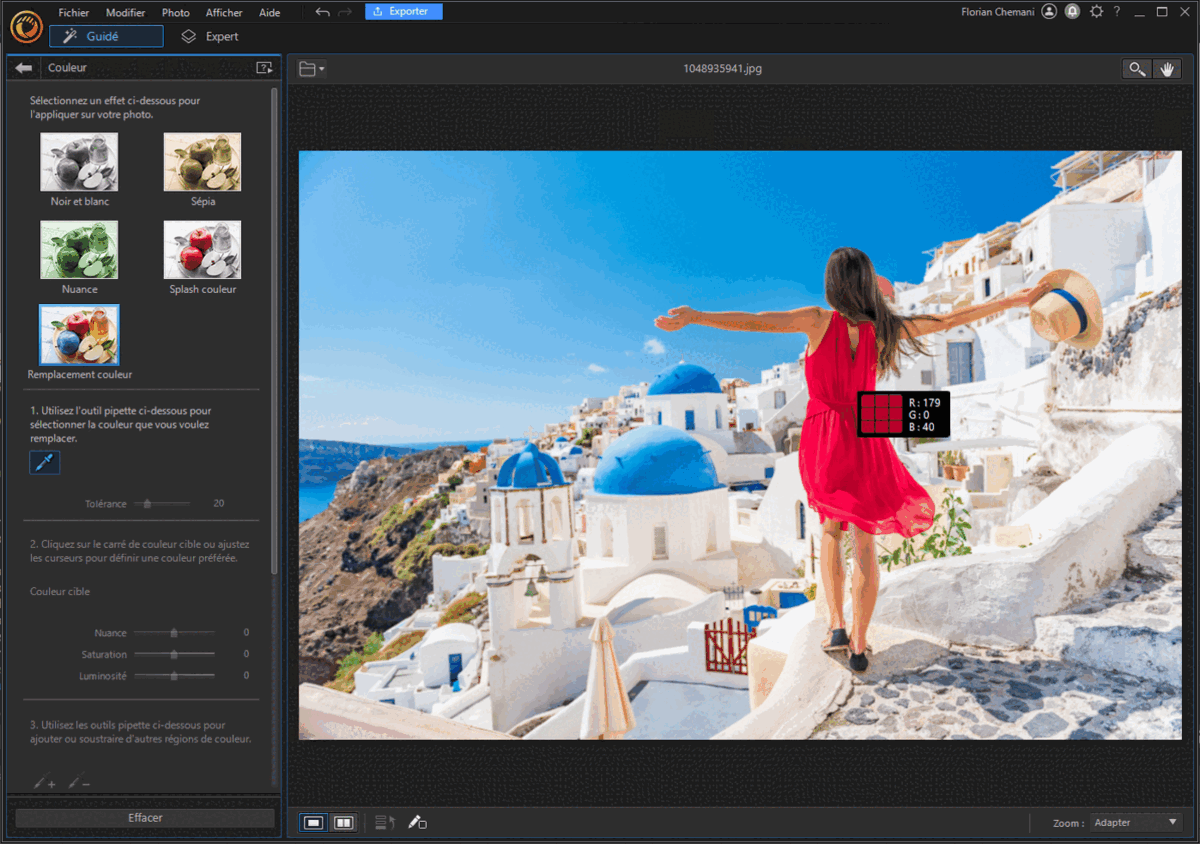
Disponible sur : Windows, Mac
Note globale : 10 / 10
Pour changer précisément une couleur en particulier sur votre image sans changer le reste, PhotoDirector est la meilleure option disponible sur PC.
Grâce à sa pipette de sélection intelligente, PhotoDirector vous permettra de sélectionner la couleur que vous désirez changer sans altérer les autres couleurs de votre photographie. Par ailleurs, si des zones ont été malencontreusement modifiées, vous pourrez utiliser le pinceau d'effacement afin de redonner à certaines zones leurs aspects originals.
De plus, si vous souhaitez changer l'aspect général des couleurs de votre image en apportant par exemple une teinte plus chaude ou à l'inverse plus froide, vous pourrez directement utiliser les packs de filtre LUT qui se chargeront de changer l'ambiance générale de votre photo.
Les +
- Pipette de sélection des couleurs précise
- Pack de filtres prédéfinis
- Effets guidés par l'IA
Les -
- Quelques outils requièrent un certain temps d'adaptation
Comment changer la couleur d'une photo avec le logiciel PhotoDirector?
- Ouvrir le logiciel
- Choisir la fonction "Couleur"
- Remplacer une couleur
- Sélectionner la couleur à remplacer avec la pipette
- Changer la couleur de l'image
- Régler les derniers détails
2. PhotoDirector App – Pour un changement de couleur précis
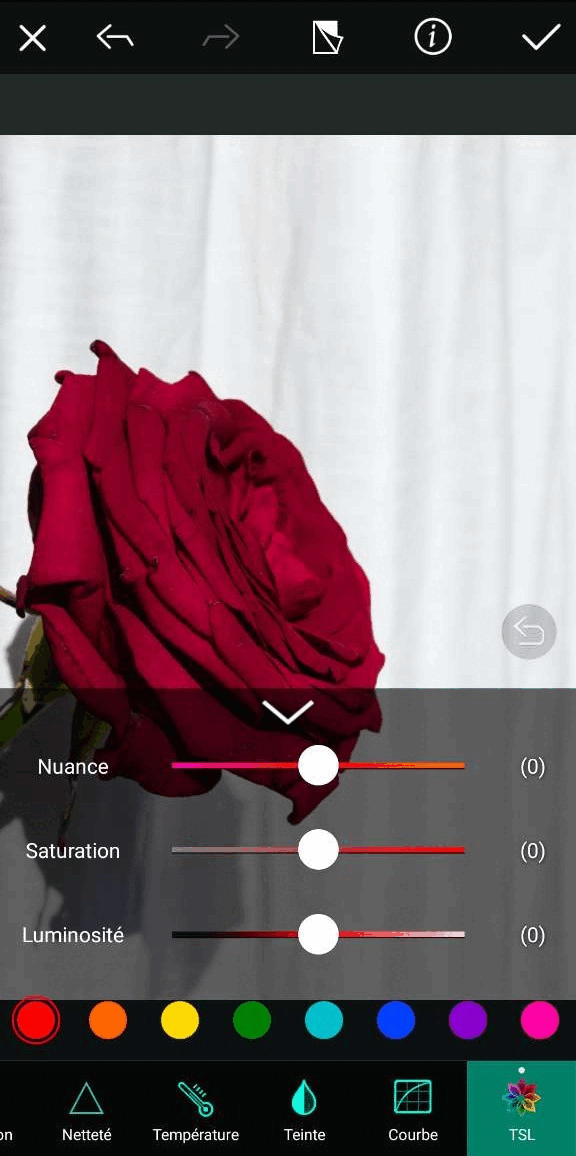
Disponible sur : iOS & Android
Note globale : 10 / 10
Avec son outil TSL simple à utiliser, PhotoDirector vous permet de changer tout type de couleur avec la teinte de votre choix.
Sélectionnez la couleur que vous souhaitez changer et modifier les 3 outils "Nuance", "Saturation" et "Luminosité" pour obtenir une photo avec un look différent.
Des packs de filtres en tout genre et la gestion des courbes de couleurs vous permettront d'obtenir une coloration unique. Alors que vous ayez envie d'inverser les couleurs de votre image ou apporter un effet vintage en augmentant le grain et la saturation de votre photo, toute les envies sont réalisables avec cette application.
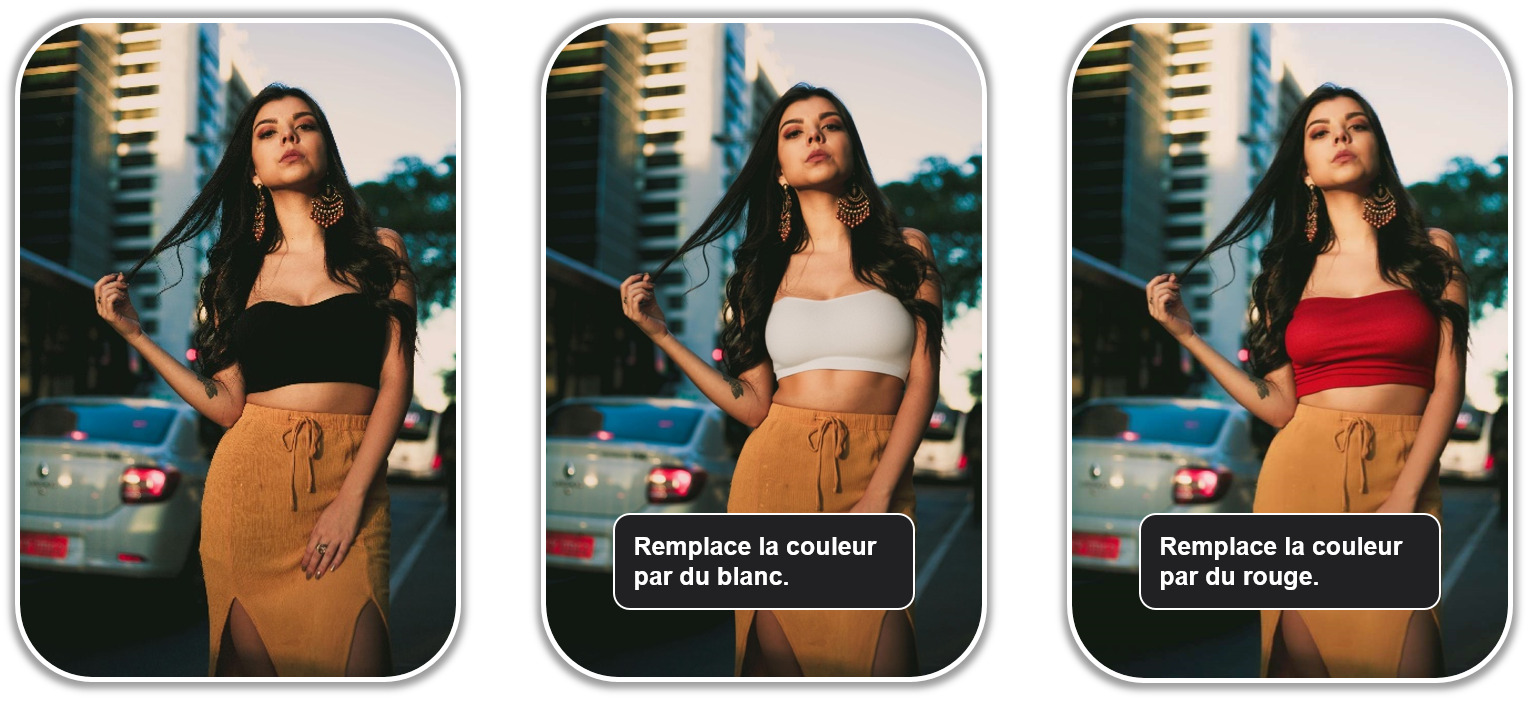
De plus, l'application profite désormais d'une toute nouvelle fonctionnalité remplacement IA permettant de changer avec précision la couleur d'un élément sur votre photo grâce à des prompts. Sélectionnez simplement la zone à modifier puis écrivez la couleur que vous souhaitez voir à la place.
Les +
- Gestion de la courbe RVB
- Outil TSL pour changer individuellement une couleur
- Nouveau contenu régulièrement ajouté
Les -
- Certains outils ont une limite d'utilisation quotidienne
Comment changer la couleur d'une photo avec l'app PhotoDirector?
- Sélectionner l'onglet "Modifier"
- Importer l'image
- Remplacer une couleur
- Utiliser le menu "Régler"
- Sauvegarder l'image
3. Pixelcut - Pour changer la couleur des vêtements sur une photo
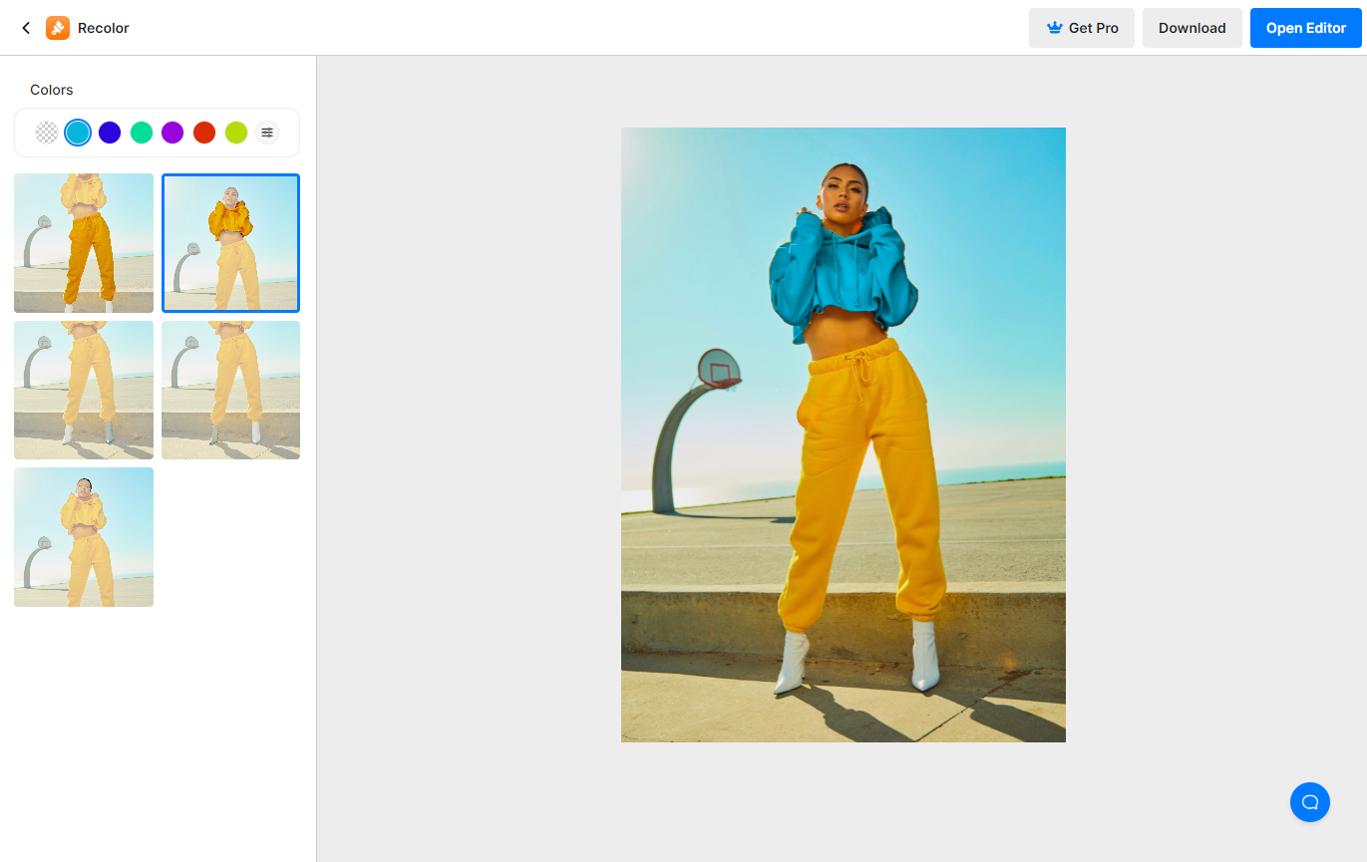
Disponible sur : Navigateur web
Note globale : 9 / 10
Pixelcut propose son outil en ligne "Recolor" afin de modifier la couleur des vêtements sur une image en toute aisance.
Cet outil est parfait pour les débutants car il sélectionne automatiquement toutes les zones de l'image ou des vêtements sont présents et permet de changer la couleur de chaque pièce individuellement.
Par exemple vous pourrez modifier la couleur de votre haut, de votre pantalon et de vos chaussures un par un afin de choisir une couleur différente pour chacun des composants.
Par ailleurs, il sera même possible de modifier la saturation, les ombres et la température en appuyant sur l'icône des réglages à côté de la palette des couleurs.
Les +
- Sélection automatique des vêtements
- Tout se fait en ligne
Les -
- Sauvegarde en HD seulement avec la version pro
Comment changer la couleur d'une photo avec Pixelcut?
- Se rendre sur le site de Pixelcut
- Importer l'image
- Choisir une couleur de remplacement
- Cliquer sur "Download"
4. Recolor - Pour choisir la couleur à changer manuellement
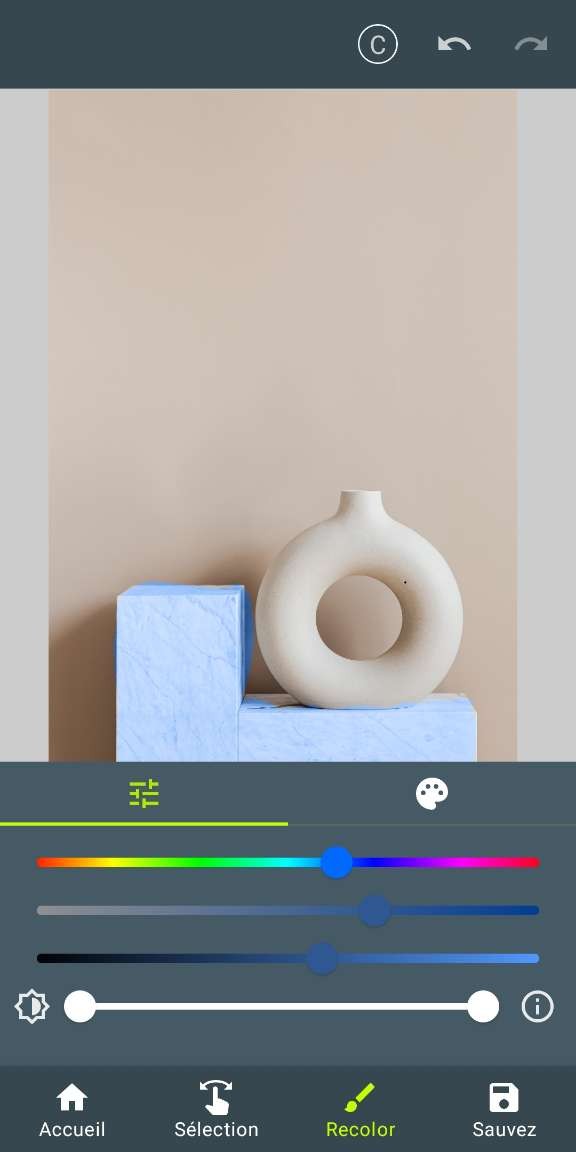
Disponible sur : Android
Note globale : 8 / 10
Dans le cas où vous souhaiteriez changer la couleur d'un objet mais que le reste de votre image contienne cette même couleur que vous souhaitiez garder inchangée, nous vous conseillons d'utiliser Recolor.
En effet, Recolor est différent des autres solutions présentées car cette application vous demandera de choisir avec un pinceau de sélection l'élément dont vous souhaitez changer la couleur avant d'effectuer des changements. Une fois votre sélection effectuée, vous pourrez utiliser le mode "Recolor" afin de choisir la nouvelle couleur à appliquer à l'objet.
Recolor est pratique pour les images sur lesquelles le changement espéré doit être très précis. Cependant, la sélection manuelle peut rendre le rendu brouillon car il faudra être précis notamment sur les bords de l'objet sélectionné.
Les +
- Parfait pour les utilisateurs exigeants
- Palette de couleurs complète
Les -
- Rendu dépendra grandement de la qualité de la sélection manuelle
Comment changer la couleur d'une photo avec l'app Recolor?
- Importer l'image
- Sélectionner manuellement la couleur de l'image à modifier
- Appuyer sur "Recolor"
- Définir la nouvelle couleur à l'aide des curseurs
- Enregistrer la photo
5. Pixelied - Pour changer la teinte générale de l'image
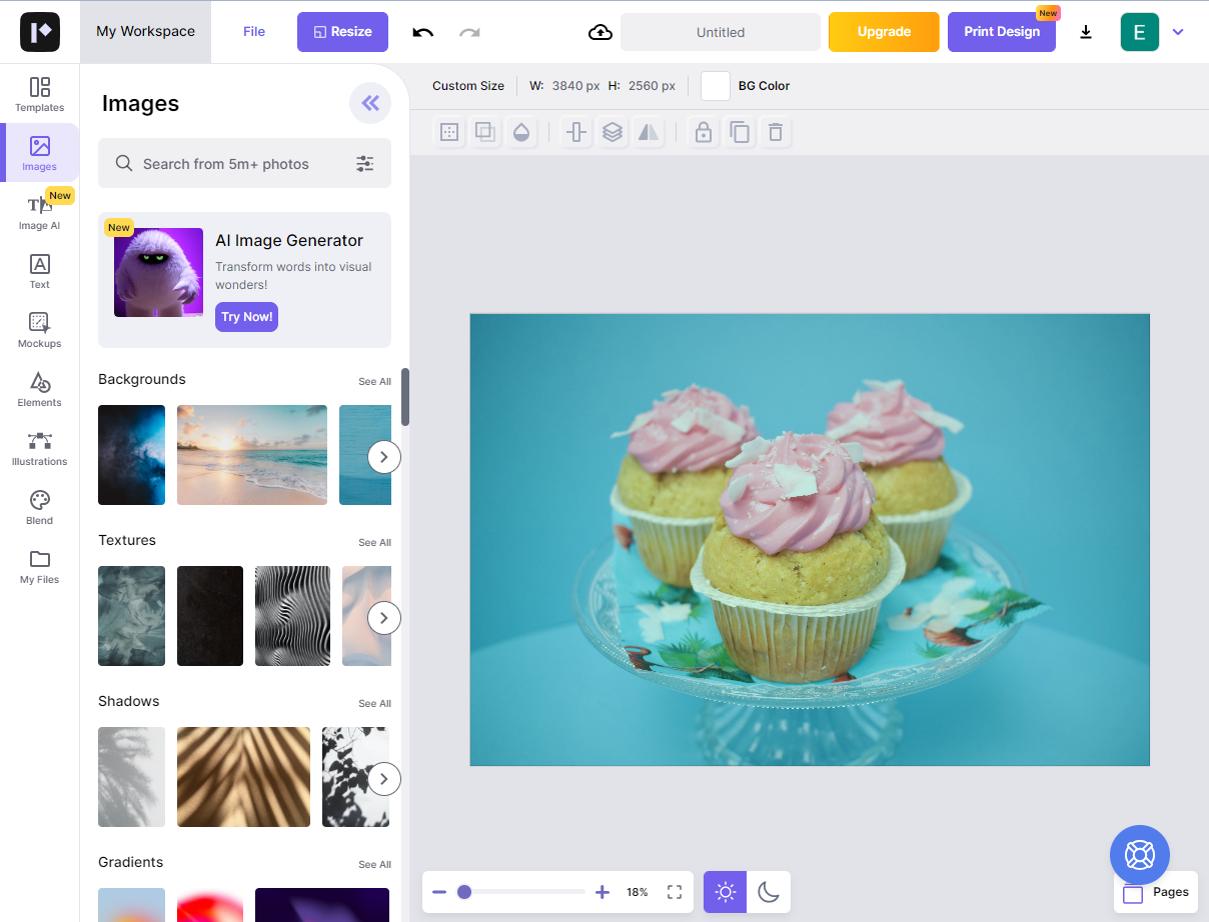
Disponible sur : Navigateur web
Note globale : 8 / 10
Pixelied est une solution de retouche photo en ligne mettant à disposition un superbe outil de changement de la teinte générale d'une image.
Le site est très simple à prendre en main. Rendez-vous sur Pixelied et sélectionnez la fonctionnalité "Tint Image". Une fois cela fait, il ne vous restera plus qu'a choisir la couleur cible et augmenter la teinte.
Rapide et facile à utiliser, Pixelied sera parfait pour changer toutes les couleurs d'une image en un temps record. En revanche, si vous désirez changer uniquement une couleur spécifique sur vos images, cette solution n'offre pas de pipette de sélection pour procéder à cette manipulation.
Les +
- Adapté aux débutants
- Sélection de la teinte avec le code Hex
Les -
- Impossible de changer une seule couleur sur l'image
Comment changer la couleur d'une photo avec le site Pixelied?
- Importer une image
- Cliquer sur "Edit image"
- Régler les différents curseurs de température, saturation, etc sous l'onglet "Basic Adjustment"
- Cliquer sur l'icône de sauvegarde en haut à droite
6. Colorize - Pour changer la couleur d'image en noir & blanc

Disponible sur : Android
Note globale : 7 / 10
Vous disposez d'anciennes images en noir & blanc sur lesquelles vous aimeriez ajouter des couleurs? Colorize sera la solution parfaite pour vous!
L'application va droit au but. Importez votre image, sélectionnez la couleur à ajouter sur l'image, passez votre doigt sur les zones à colorier et répétez le processus jusqu'à ce que vous soyez satisfait. Un pinceau d'effacement est également proposé au cas où vous ayez par erreur colorier des zones à garder intactes.
Afin d'obtenir un résultat de qualité, vous devrez être patient pour colorier avec précision les zones désirées. Aussi l'application n'est pour le moment pas disponible en francais.
Les +
- Interface épurée
- Des effets bokeh et vintage
Les -
- Patience requise pour obtenir un résultat correct
Comment changer la couleur d'une photo avec l'app Colorize?
- Importer une image
- Appuyer sur "Color"
- Choisir une couleur et l'appliquer sur l'image
- Appuyer sur "Share" puis "Save" pour sauvegarder la photo
7. IMGonline.com.ua - Pour un changement de couleur automatisé
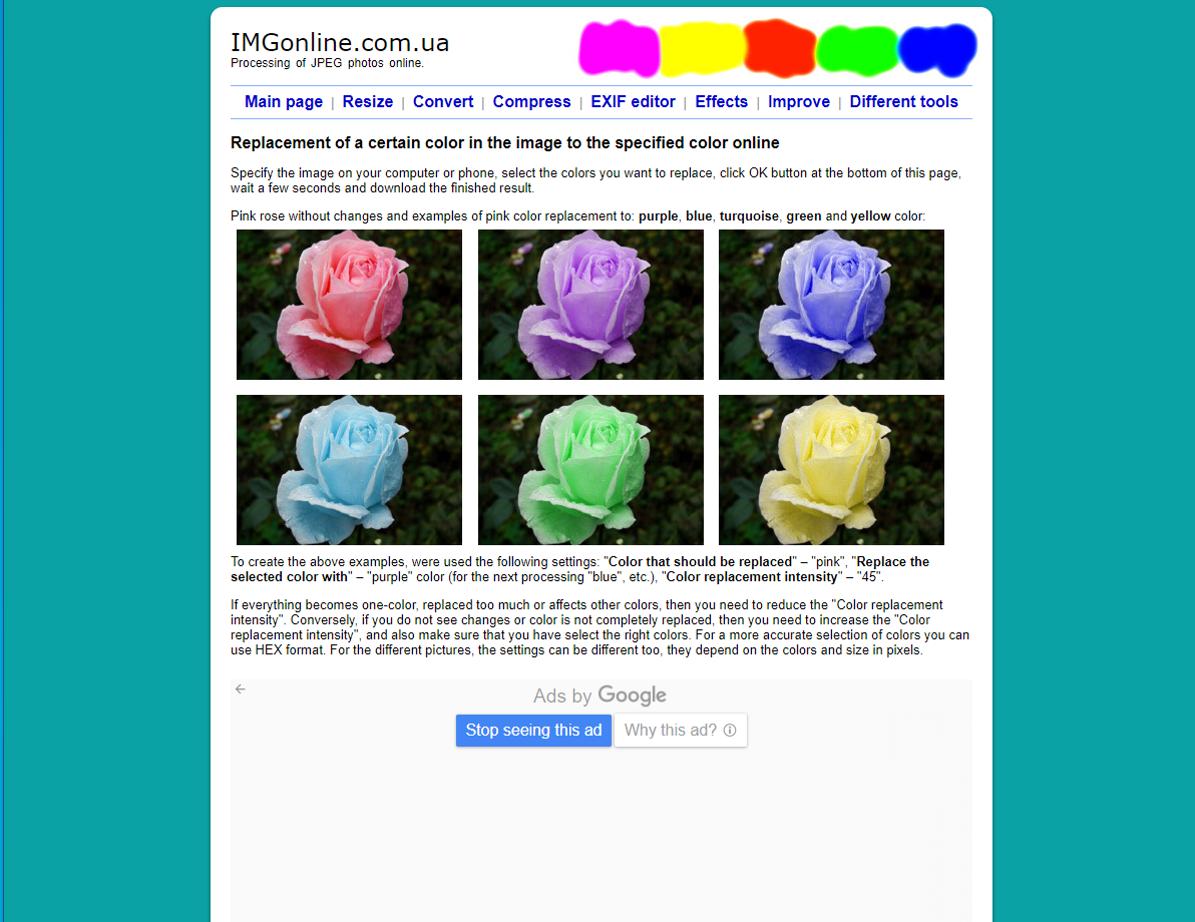
Disponible sur : Navigateur web
Note globale : 6.5 / 10
Avec Imgonline.com.ua, le remplacement des couleurs sur vos images se fera automatiquement grâce à la technologie du site. Entrez quelques données comme la couleur à remplacer par la couleur cible, l'intensité, le gain et le format d'export.
Ce site est très pratique car il ne demande aucune retouche manuelle. En effet, tout se fait depuis les informations que vous entrerez après avoir importé votre image.
Aussi, le rendu est disponible après quelques secondes seulement. Nous avons effectué plusieurs tests avec certaines images complexes et nous avons toujours pû obtenir un résultat en moins de 10 secondes. Toutefois, veuillez noter que le site ne permet pas de remplacer certaines couleurs comme le blanc, gris ou noir.
Les +
- Tout se fait automatiquement
- Gestion des codes couleurs Hex
Les -
- Pas disponible en français
- Certaines couleurs pas compatibles (Blanc, noir et gris)
Comment changer la couleur d'une photo avec le site IMGonline.com.ua?
- Importer une image sur le site
- Choisir la couleur à changer sur la photo
- Choisir la nouvelle couleur à appliquer
- Ajuster les paramètres d'intensité
- Cliquer sur "OK"
- Sauvegarder
Comment changer la couleur d'une image gratuitement sur PC?
- Étape 1 - Ouvrir le logiciel et importer l'image
- Étape 2 - Sélectionner l'outil couleur
- Étape 3 - Choisir la fonctionnalité remplacement de couleur
- Étape 4 - Utiliser la pipette de sélection
- Étape 5 - Définir une couleur cible
- Étape 6 - Ajuster les derniers détails
Il est temps de vous montrer comment procéder avec un logiciel gratuit disponible sur Windows et MacOS. Téléchargez gratuitement le logiciel PhotoDirector et suivez les quelques étapes indiquées ci-dessous.
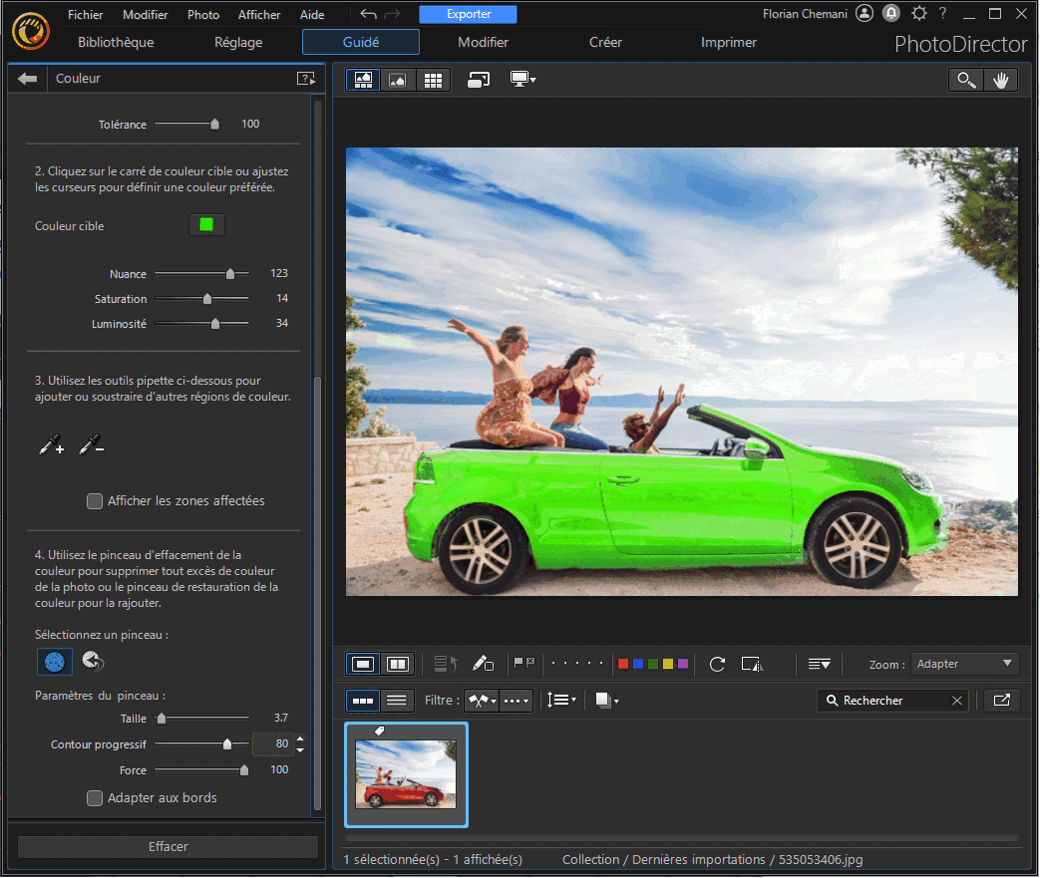
1. Choisissez l'onglet "Modifier" et importez votre image
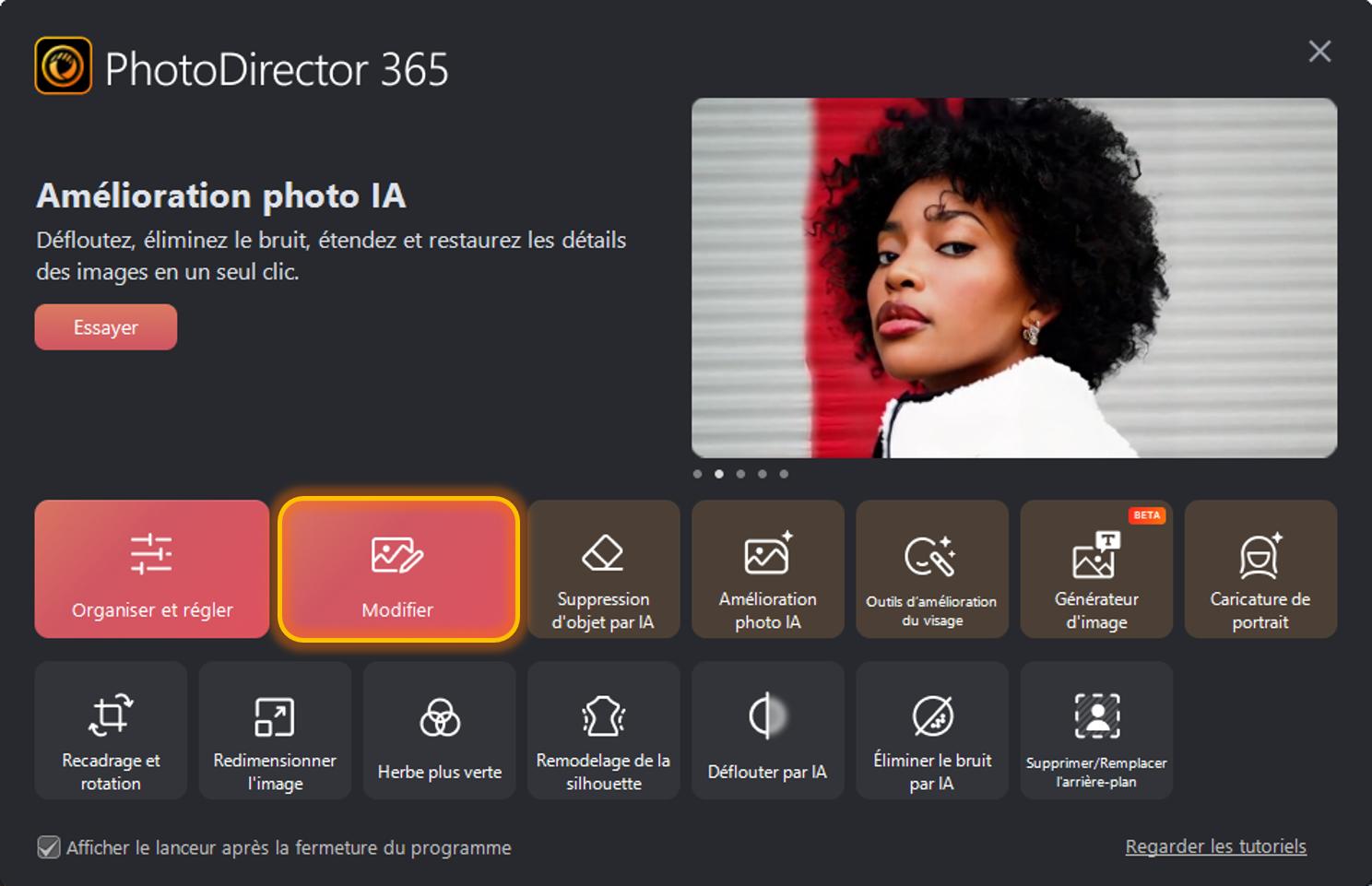
2. Utilisez la fonctionnalité "Couleur"
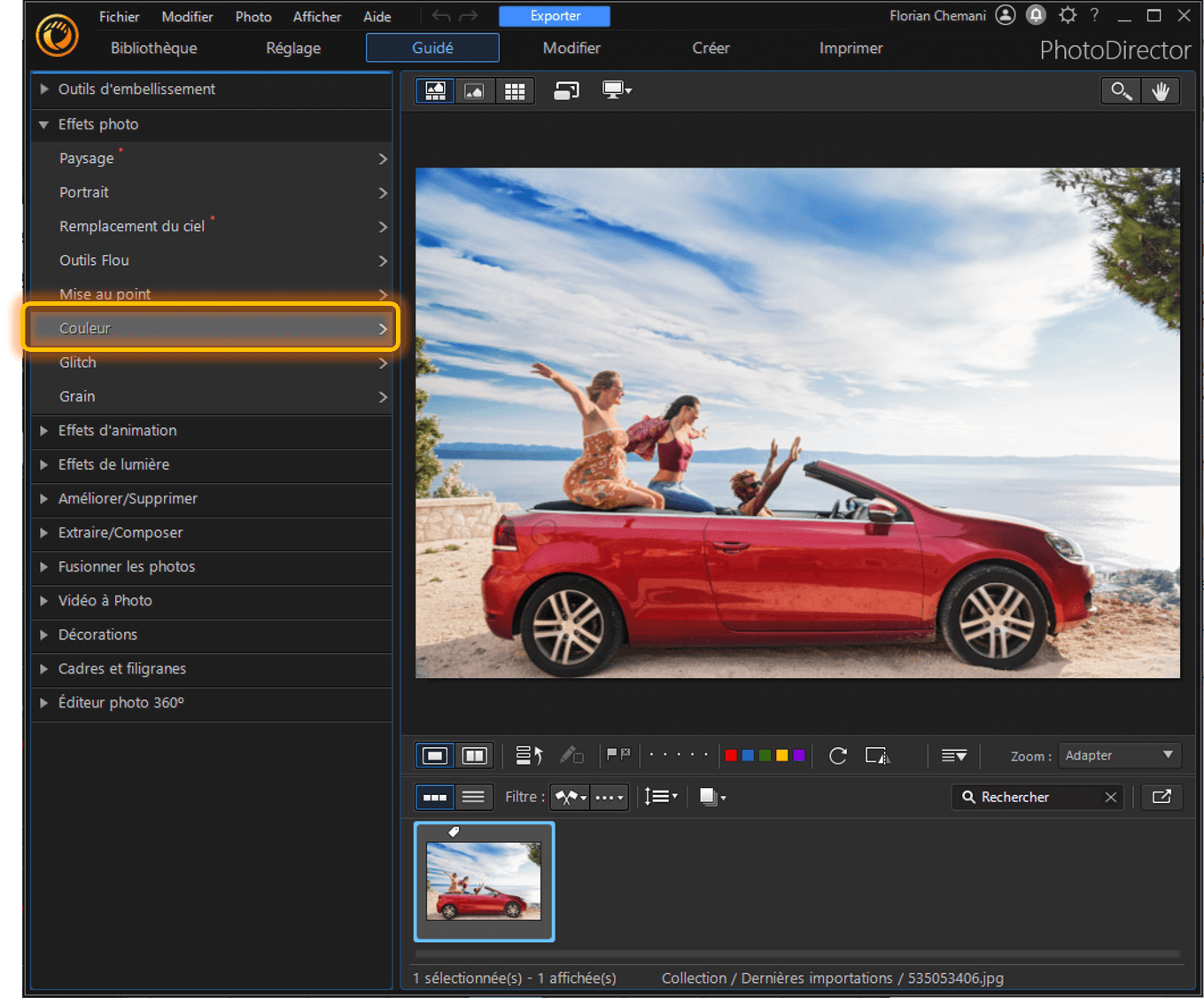
Pour utiliser la fonctionnalité de changement de couleurs, vous devrez d'abord cliquer sur le menu "Effets photo" puis cliquer une seconde fois sur "Couleur".
3. Choisissez l'effet "Remplacement de couleur"
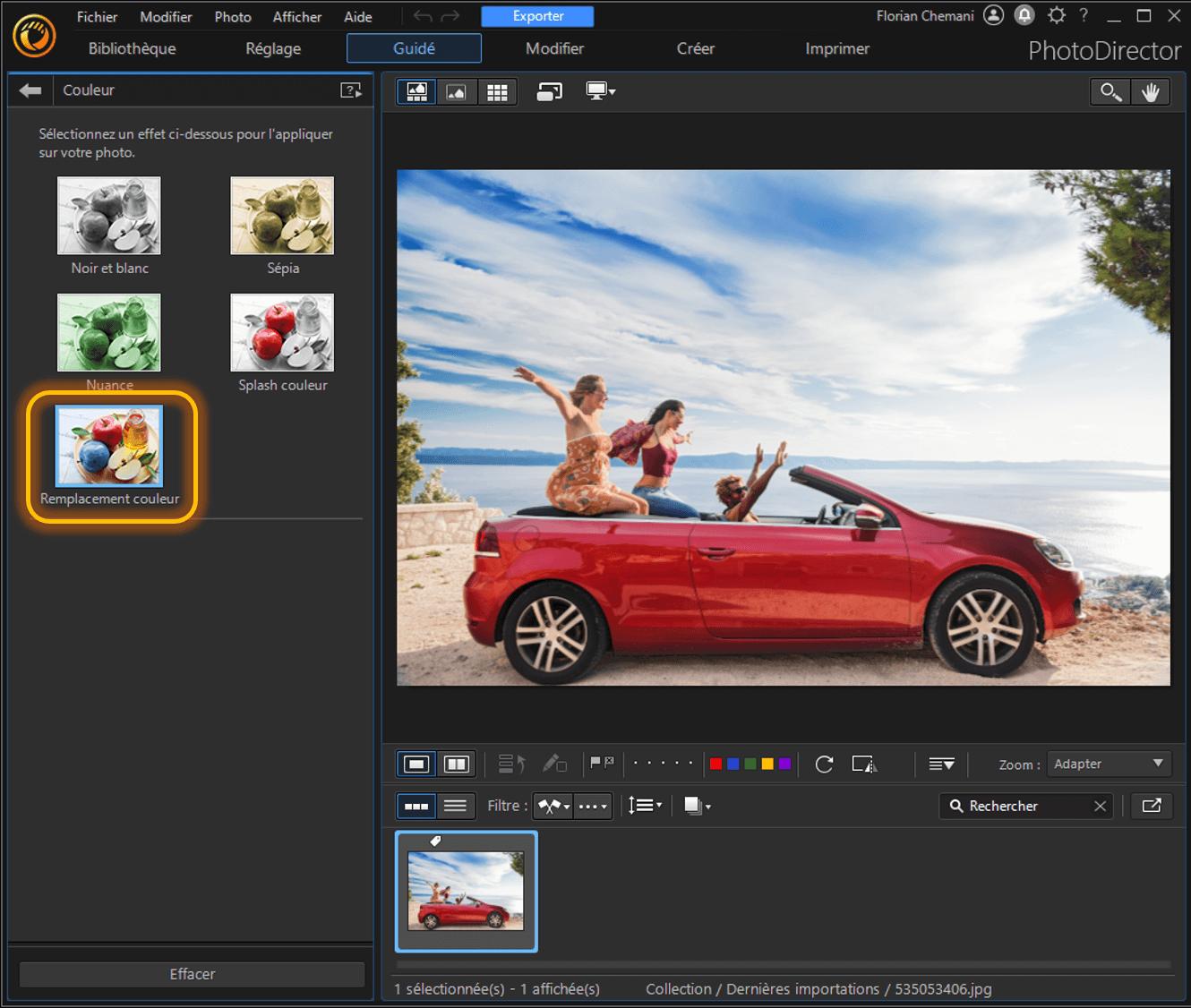
Différentes options de changement de couleur vous seront proposées, dans le cas présent, veuillez sélectionner l'outil "Remplacement de couleur".
4. Utilisez la pipette de sélection
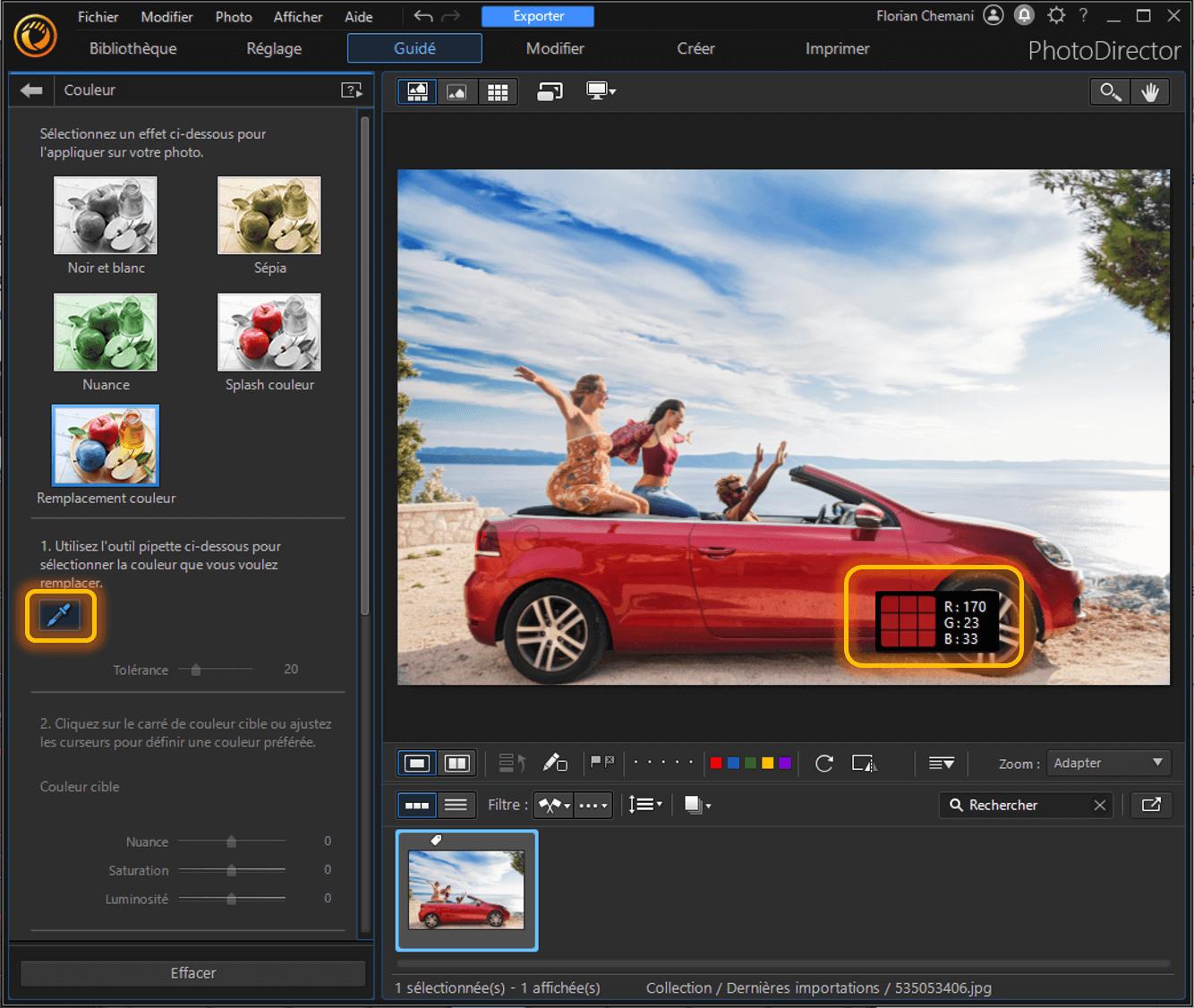
Cliquez une fois sur l'icône de pipette puis cliquez une seconde fois sur la couleur que vous souhaitez changer sur votre image.
5. Changez la couleur cible

Ouvrez le menu de palette de couleurs et sélectionnez la couleur que vous souhaitez ajouter sur votre photo.
6. Peaufinez les derniers détails
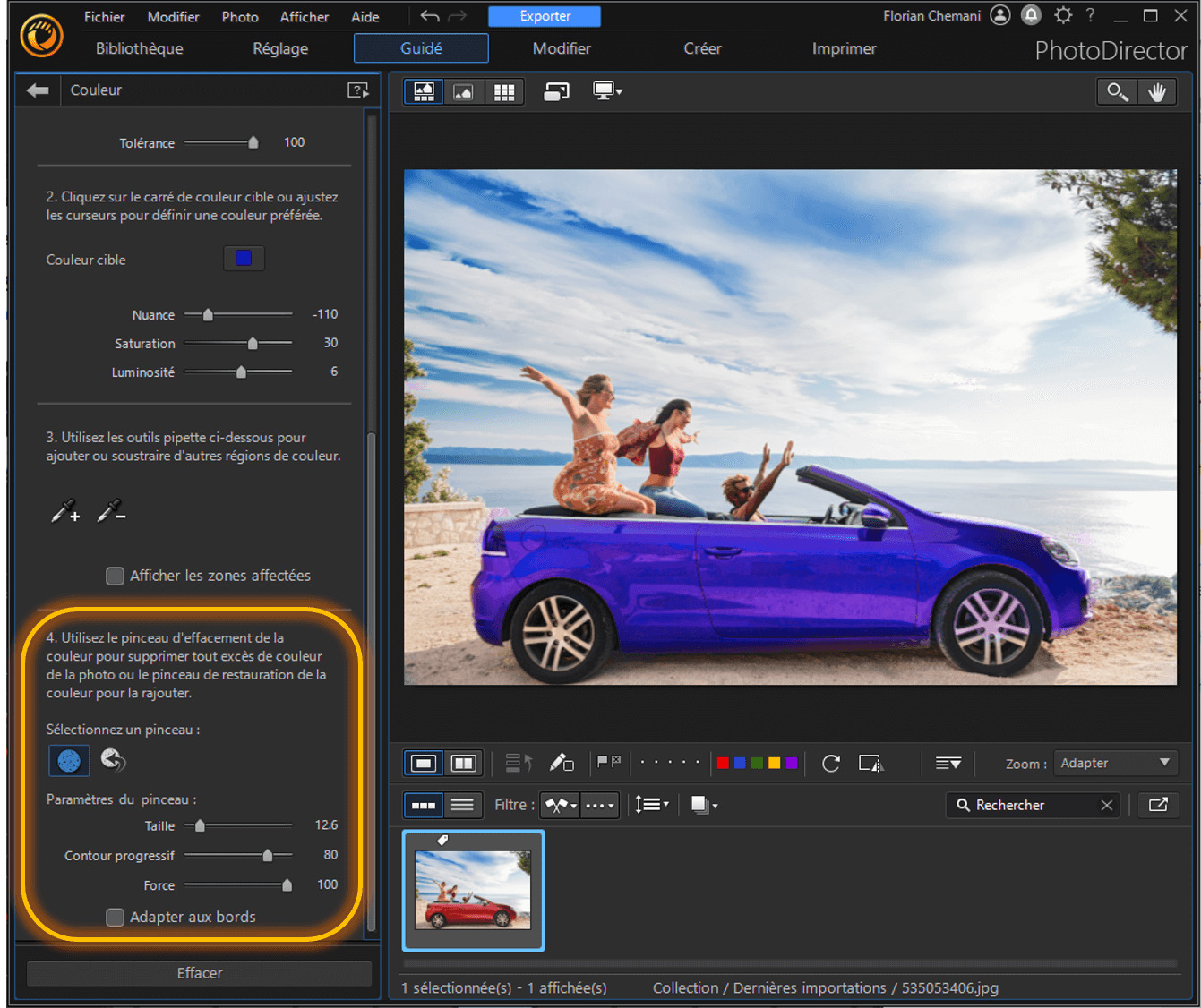
Pour finir, si des zones autres que votre sélection ont été changé par la couleur cible, vous pourrez utiliser le pinceau d'effacement afin de restaurer la couleur originale sur certaines parties de votre image.
Comment changer la couleur d'une image gratuitement sur mobile?
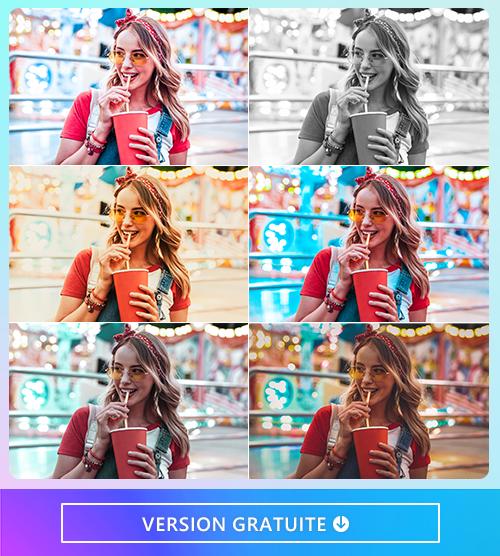
Si vous pensiez que le changement de couleurs sur une photo était réservé à l'utilisation de puissants logiciels sur PC, détrompez-vous. En effet, il existe également une multitude d'applications mobile qui vous permettront d'effectuer cette même manipulation en toute simplicité. Découvrez comment obtenir une photo aux couleurs différentes avec la superbe solution PhotoDirector app.
- Ouvrez l'application et appuyez sur Modifier.
- Choisissez votre image
- Appuyez sur Régler et choisissez entre les nombreuses options de changements de couleur
- Facultatif - Utilisez l'outil Splash sous le menu Effets pour modifier la couleur spécifique d'une image tout en appliquant un filtre gris sur le reste de votre photo
- Sauvegardez vos changements et partagez votre création
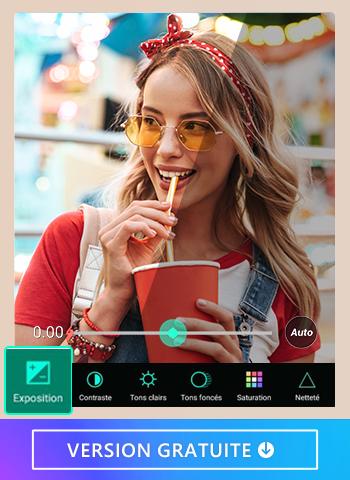
Et voilà, il ne vous aura suffi que de quelques minutes pour apprendre à maîtriser cette technique de retouche photo. Laissez désormais libre cours à votre imagination et créez de somptueuses images depuis le confort de votre téléphone.
De quelles manières puis-je changer la couleur d'une image?
La bonne nouvelle est qu'il existe un grand nombre de moyens qui vous permettront de modifier la couleur de vos images. Chaque méthode apportera un résultat unique qui conviendra à des besoins d'édition différents. Voici une liste de certains outils permettant de changer la couleur d'une photo.
1. Pipette de sélection - Pour un résultat précis sur une partie de l'image
Si vous souhaitez changer la couleur spécifique d'un objet de votre image, la pipette de sélection de couleur sera l'outil le plus adapté. Sélectionnez la couleur à modifier et la couleur cible qui la remplacera sans altérer le reste de votre photo.
Cet outil sera parfait si vous désirez changer la couleur de vos cheveux pour obtenir un nouveau look, ou modifier la couleur d'un vêtement pour faire votre choix avant achat.
2. Filtre photo - Pour changer la couleur générale de l'image aisément
Pour changer la couleur et le ton ambiant de l'image simplement, rien ne vaut un filtre photo. Ces filtres permettent de changer l'ambiance d'une photo très aisément car ils utilisent des réglages prédéfinis qui assureront une qualité optimale. De plus, ces filtres sont généralement groupés dans des packs définis par catégories afin de vous donner une idée précise du résultat.
3. Color Splash - Pour garder une seule couleur sur votre image en grisant le reste
L'outil Color Splash est assez particulier car il permet de conserver seulement une couleur d'une image tandis que le reste sera dépourvu de tonalités. Ce résultat assure une touche artistique considérable.
4. Réglages visuels individuels - Pour un contrôle précis sur la colorimétrie
Vous avez une idée très précise de ce que vous attendez, alors les réglages visuels réglables individuellement seront le meilleur choix. Choisissez entre la saturation, la température, la teinte, la courbe RVB et plus encore pour régler au ton prêt votre image.
Foire aux Questions - Changer la couleur d'une photo
Vous pourriez avoir envie de changer la ou les couleurs d'une image car vous souhaitez donner une tout autre allure à votre photographie. Aussi, cette technique est pratique si vous désirez avoir une idée précise de ce à quoi pourrait ressembler un objet d'une couleur différente avant d'effectuer un achat.
Non le changement de couleurs est en règle générale plutôt simple à effectuer. Certaines solutions seront cependant plus complexes que d'autres. C'est pourquoi nous vous invitons à utiliser PhotoDirector qui dispose d'outils puissants mais reste à la portée de tous.
Oui certains sites en ligne comme Photokit.com propose un outil de palette permettant de modifier la couleur d'une image en changeant certains aspects visuels tels que la saturation et luminosité de différentes couleurs.
Le résultat sera correct si vous nécessitez un résultat rapide et simple mais pourrait ne pas vous satisfaire si vous attendez un résultat de qualité professionnel.
Oui, il est possible de changer la couleur d'un élément précis sur une image tout en conservant le reste intouché. En très grande majorité, pour effectuer cette opération, vous devrez utiliser l'outil pipette de sélection du logiciel que vous utilisez afin de sélectionner la couleur cible et par laquelle la remplacer.
Pour modifier la couleur d'une image avec le populaire logiciel Photoshop, vous devrez :
- Importez votre image
- Cliquez sur l'onglet "Image" puis "Réglages"
- Choisir la fonction "Remplacement de couleur"
- Sélectionnez avec la pipette la couleur que vous désirez modifier
- Ajustez les curseurs de saturation, luminosité, teinte et tolérance pour définir la nouvelle couleur
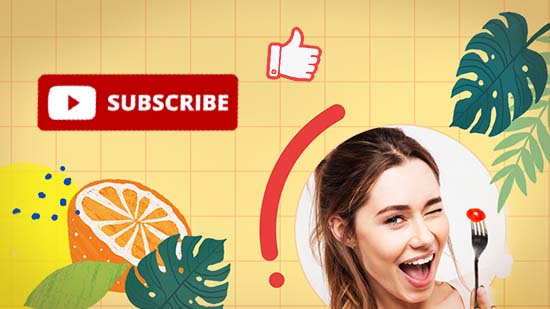
![Les 5 meilleurs outils pour redimensionner une image en ligne [2025]](https://dl-file.cyberlink.com/web/content/b1904/Thumbnail.jpg)