Comment retourner et faire pivoter une image? [3 solutions gratuites]
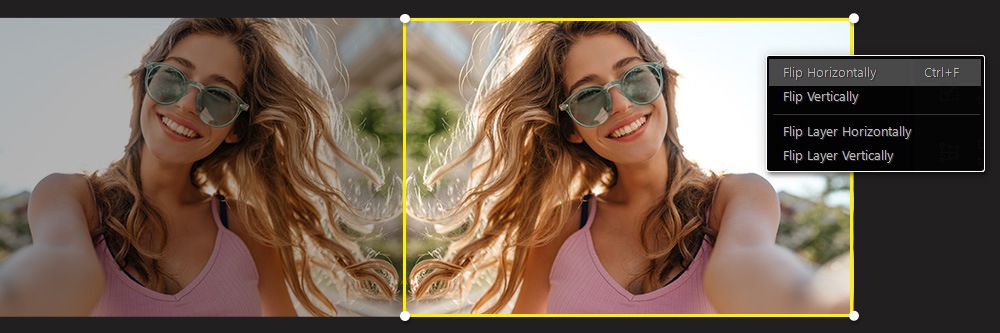
Retourner une image et la faire pivoter vous sera très utile si vous désirez ajuster la position et l'orientation d'un élément sur votre photo. Notre guide vous montrera comment procéder avec 3 solutions gratuites depuis votre ordinateur ou bien votre appareil mobile.
- Comment retourner et faire pivoter une image en ligne?
- Comment choisir le bon logiciel de montage photo?
- Comment retourner et faire pivoter une image sur Windows et Mac?
- Comment retourner et faire pivoter une image sur mobile?
- Foire aux questions - Retourner une image
Comment retourner et faire pivoter une image en ligne?
Vous pouvez retourner et changer l'orientation d'une image de plusieurs manières. La façon la plus simple et rapide de procéder est d'utiliser la solution en ligne MyEdit.
Suivez les quelques étapes ci-dessous.
[Tutoriel] Retourner et faire pivoter une image avec une solution en ligne
- Rendez vous sur le site MyEdit.
- Cliquez sur l'outil Recadrer, Retourner et Pivoter.
- Choisissez l'image que vous désirez modifier.
- Pour retourner une image, cliquez sur horizontal ou vertical. Si vous désirez faire pivoter votre image, cliquez alors sur Rotation
- Enfin, cliquez sur Télécharger.
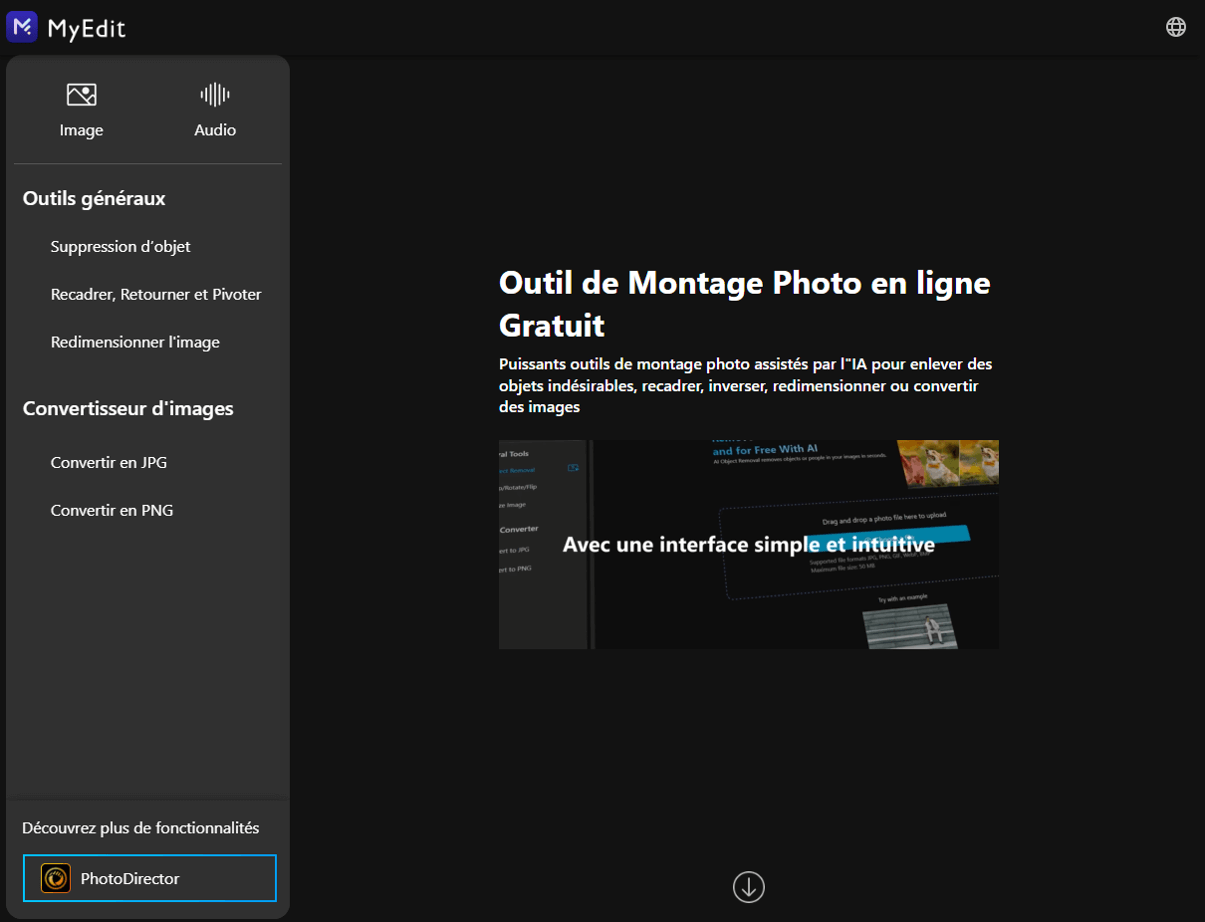
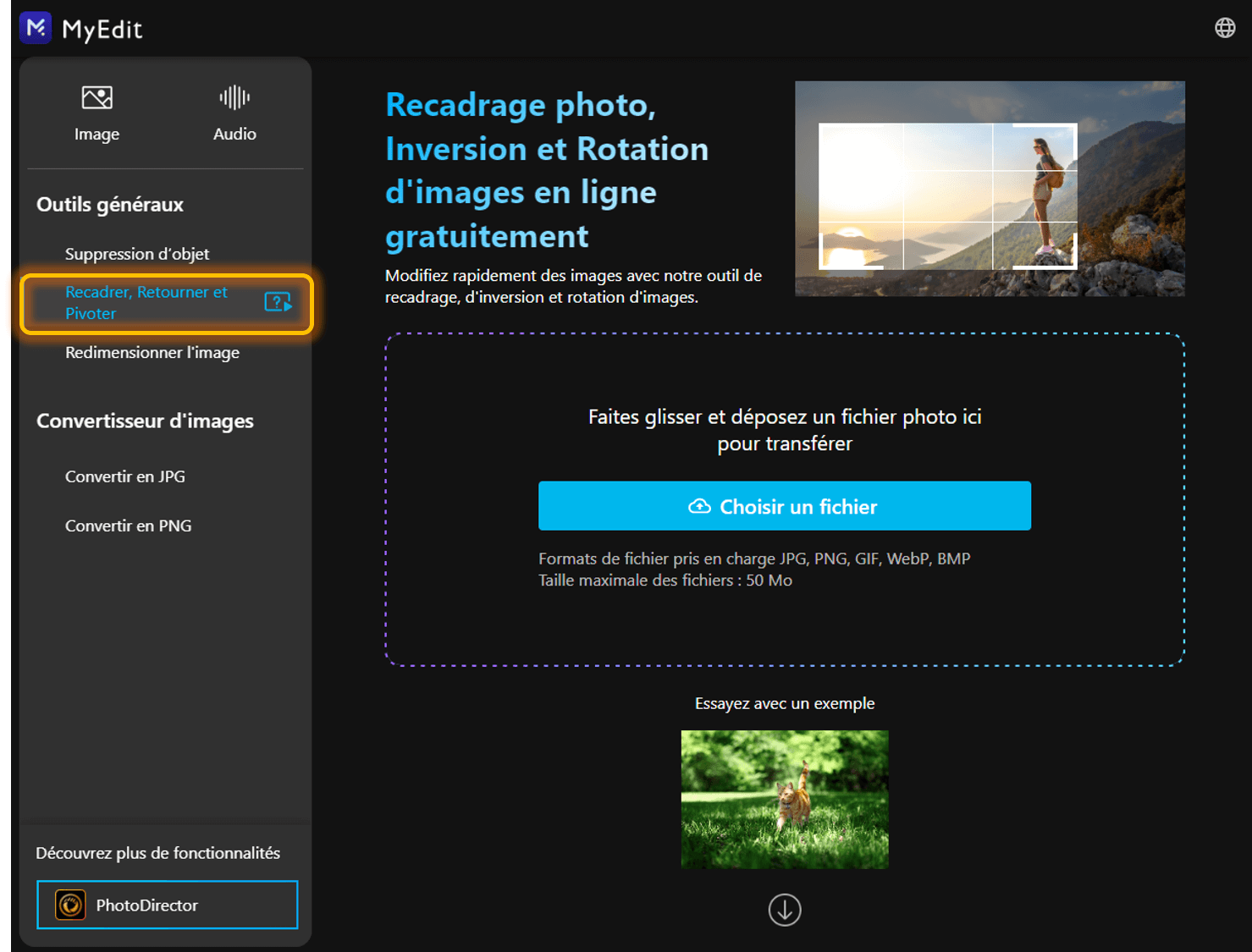
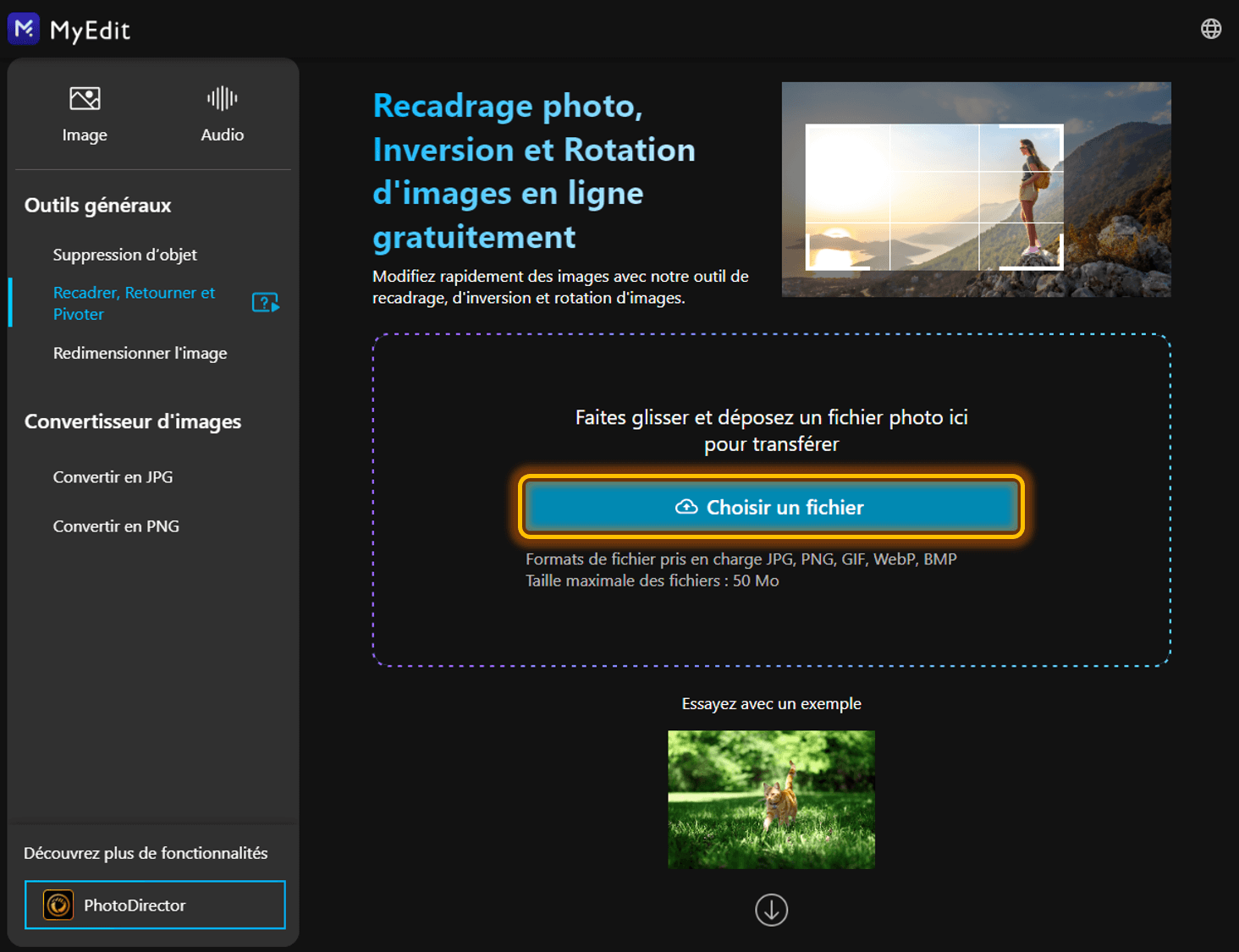
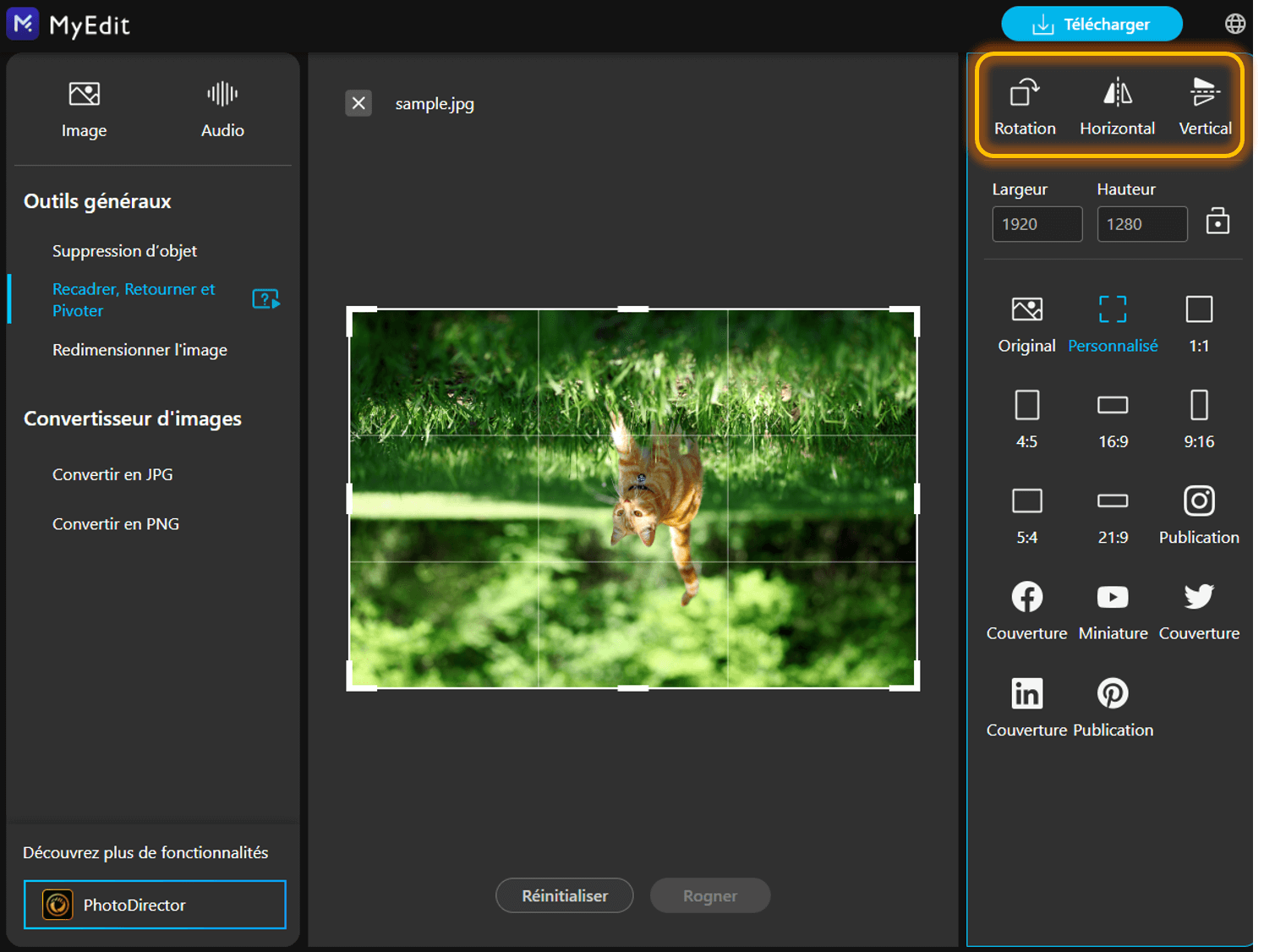
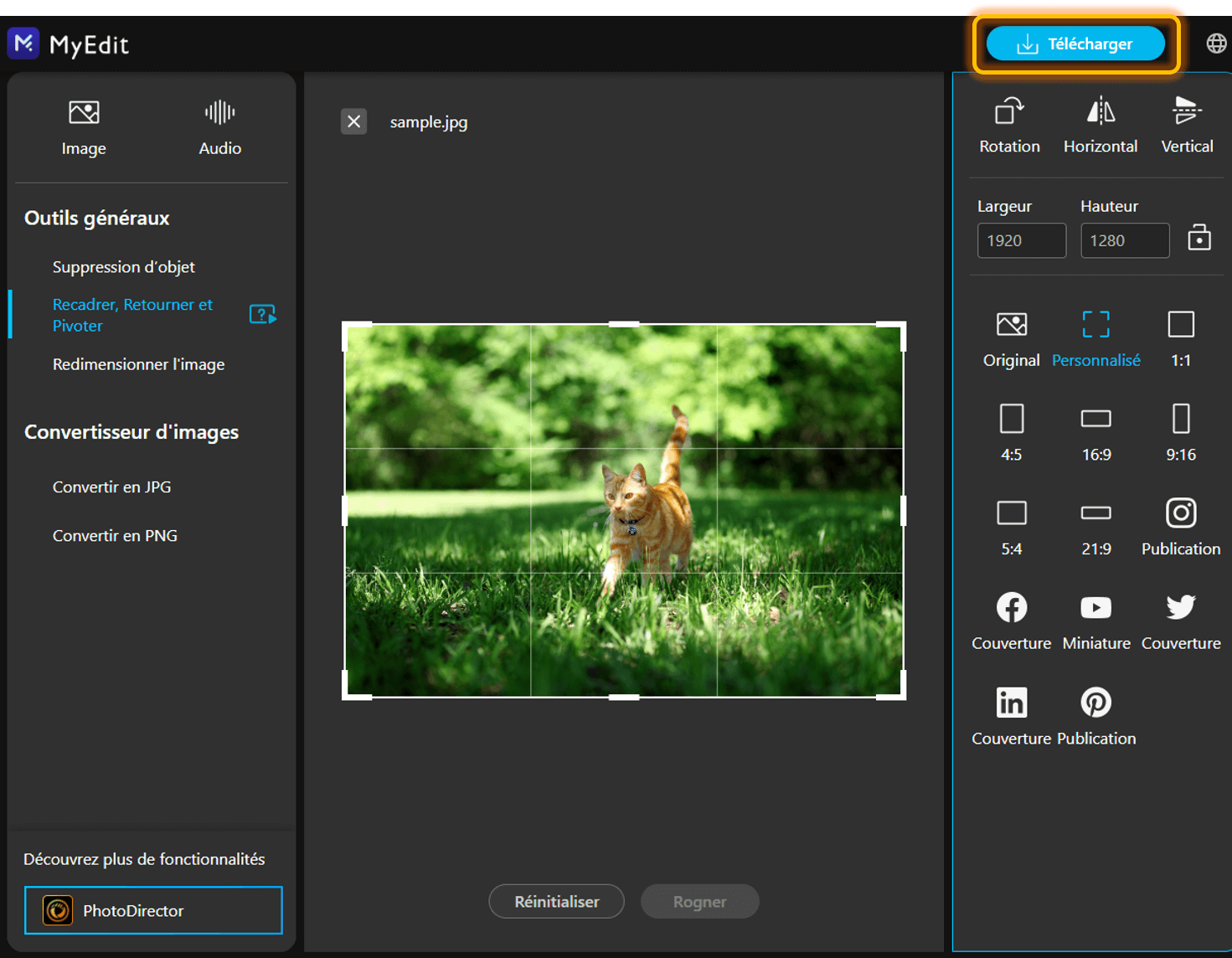
MyEdit facilite la rotation, le retournement et la mise à l'échelle de vos photos, que vous soyez débutant ou professionnel. Une fois que vous avez retourné votre image, vous pouvez utiliser les autres outils d'édition pour supprimer les objets indésirables, convertir les formats de fichiers et redimensionner votre image.
Vous aurez besoin d'un éditeur plus sophistiqué si vous voulez faire plus que simplement retourner une image et des modifications de base. Ci-dessous, nous verrons comment choisir un logiciel de montage photo ainsi qu'un tutoriel détaillé.
Comment choisir un logiciel de montage photo?
Choisir le bon éditeur de photos peut être intimidant, surtout si vous débutez dans la photographie numérique. Avec autant d'options disponibles, il peut être difficile de savoir laquelle est la mieux adaptée à vos besoins. Que vous cherchiez à apporter des modifications simples à des photos ou à créer des conceptions complexes, il y a quelques éléments essentiels à prendre en compte lors de la sélection d'un logiciel de retouche photo.
Pour commencer, réfléchissez au type de montage que vous ferez. Certains éditeurs de photos se spécialisent dans différents types d'édition, tels que la retouche et la correction des couleurs, tandis que d'autres offrent un large éventail de fonctionnalités.
Un logiciel photo de base peut suffire si vous vous concentrez principalement sur l'édition de photos pour les médias sociaux ou les articles de blog. D'autre part, si vous envisagez de créer des graphiques détaillés pour l'impression ou la conception Web, vous aurez besoin d'un éditeur de photos plus puissant.
Un autre facteur important à prendre en compte est le niveau de contrôle que vous avez sur vos images. Certains éditeurs proposent une large gamme d'outils, vous permettant de tout régler, de l'équilibre des couleurs à la luminosité et au contraste. D'autres sont plus limités et ne fournissent que les bases. Considérez le degré de contrôle dont vous avez besoin et recherchez un logiciel doté des fonctionnalités requises.
Enfin, la facilité d'utilisation est essentielle lors de la sélection d'une solution photo. De nombreux programmes puissants peuvent être intimidants et difficiles à utiliser. Si vous débutez dans la retouche photo, recherchez un éditeur intuitif et convivial. De cette façon, vous ne perdrez pas un temps précieux à comprendre comment utiliser le logiciel.
Maintenant que vous savez ce qu'il faut rechercher dans un éditeur de photos, il est temps d'explorer les options disponibles. Pour retourner une image dans n'importe quel programme, vous devrez utiliser l'option Retourner horizontalement ou Retourner verticalement. Dans certains programmes, tels que PhotoDirector, vous pouvez régler l'angle auquel l'image est retournée. Cela peut être utile pour créer des effets créatifs ou transformer vos photos de manière unique.
Comment retourner et faire pivoter une image avec un logiciel PC? [Tutoriel Windows & Mac]
Pour rendre ce tutoriel plus simple, nous avons décidé d'utiliser une solution qui sera à la portée de tous. Téléchargez gratuitement PhotoDirector sur votre PC Windows ou Mac et suivez les simples étapes indiquées ci-dessous.
- Ouvrez l'application PhotoDirector et importez une image.
- Cliquez sur l'onglet Modifier .
- Utilisez le bouton Demi-tour du calque pour retourner vos images horizontalement ou verticalement.
- Placez votre souris juste au-dessus de votre image et restez appuyé sur le clic gauche pour la faire pivoter à un angle bien précis.
- Sauvegardez votre image.
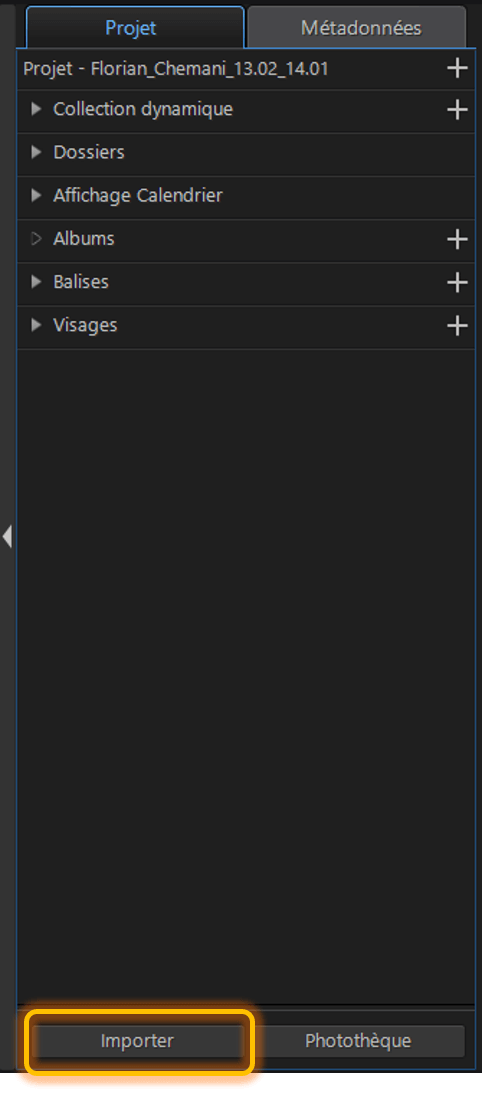

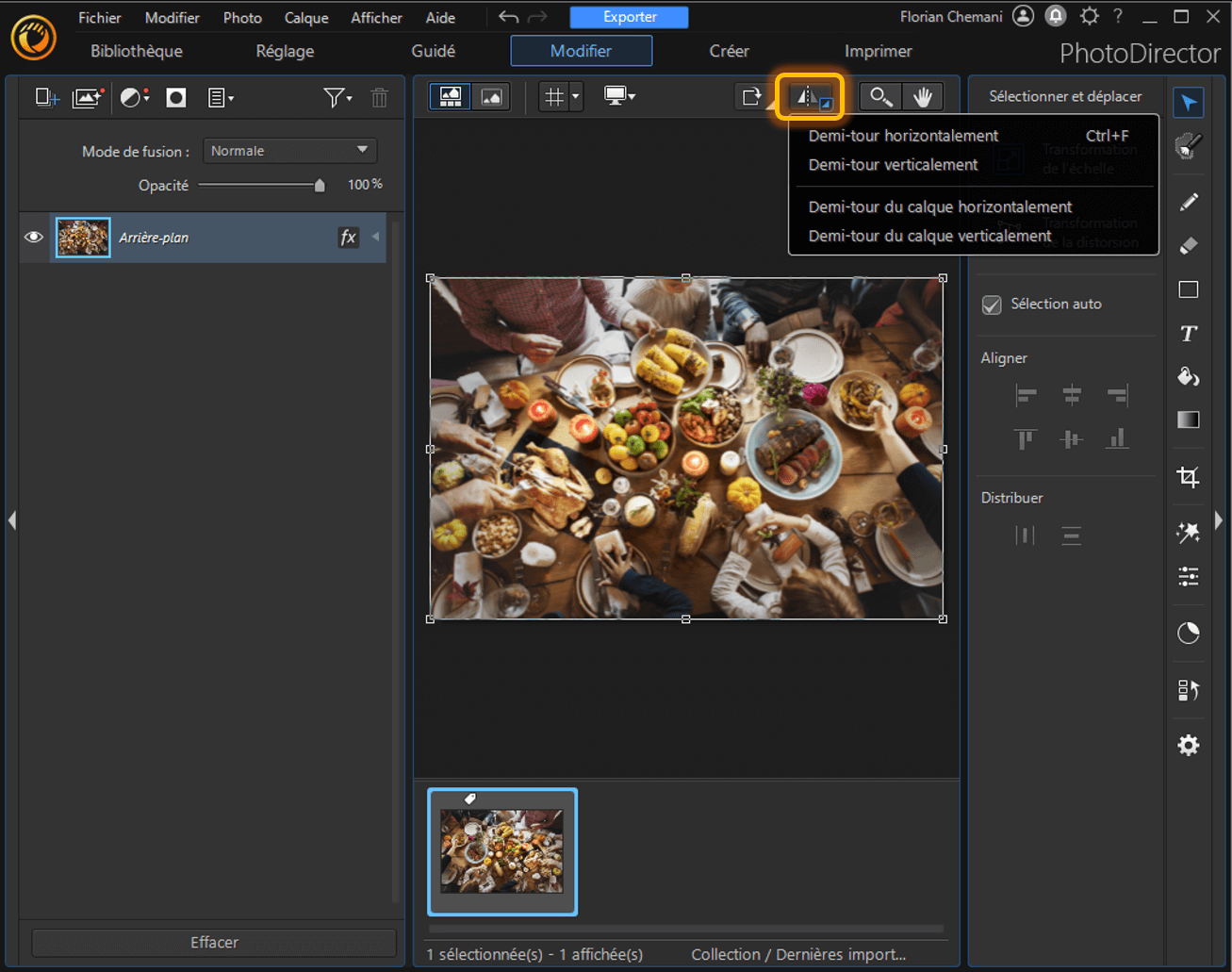
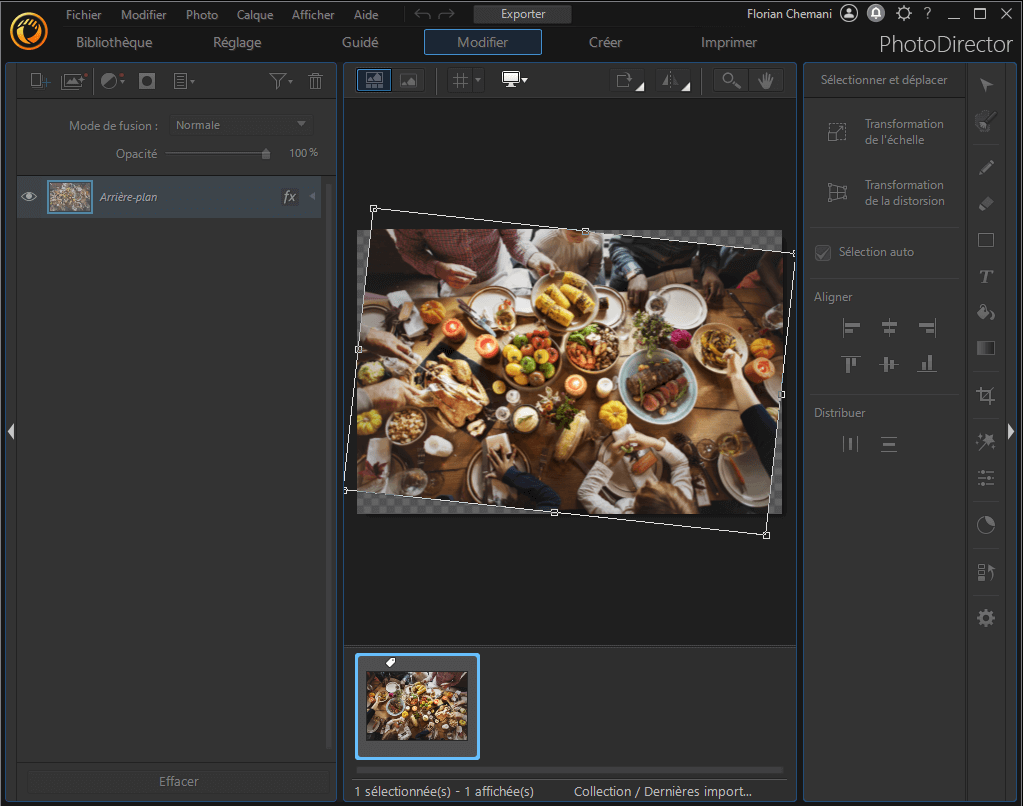
Comment retourner et faire pivoter une image sur mobile? [iOS & Android]
Enfin, voici un tutoriel qui vous permettra de retourner et changer le degré de rotation de vos images depuis un appareil mobile. Téléchargez gratuitement PhotoDirector et lisez les étapes indiquées.
- Ouvrez l'application et tapez sur Modifier.
- Importez une image depuis votre galerie photo ou bien choisissez-en une depuis les banques d'images libres de droits.
- Appuyez sur Outils et sélectionnez la fonction Rognage.
- Pour retourner votre image horizontalement ou verticalement, appuyez sur l'une des deux icônes dans le cadre orangé ci-dessous.
- Pour changer le degré de rotation, faites glisser le curseur se trouvant en bas de votre image.
- Sauvegardez votre nouvelle image en appuyant sur l'icône se trouvant en haut à droite de l'écran.
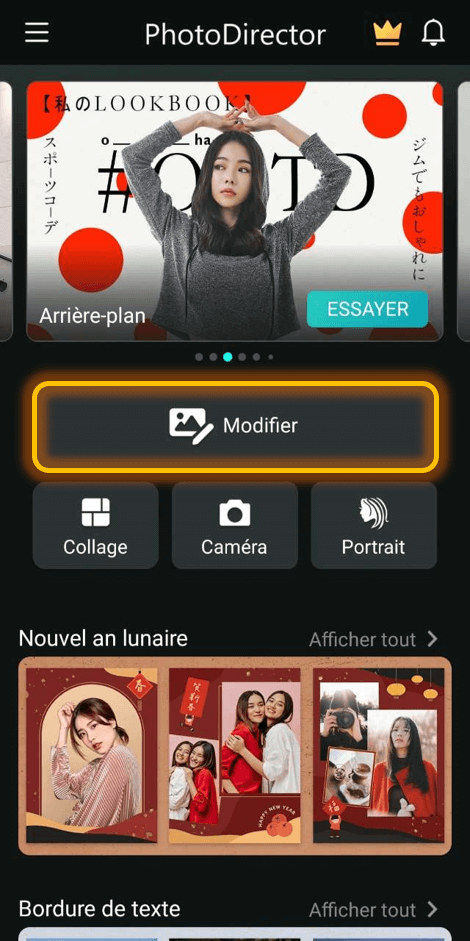
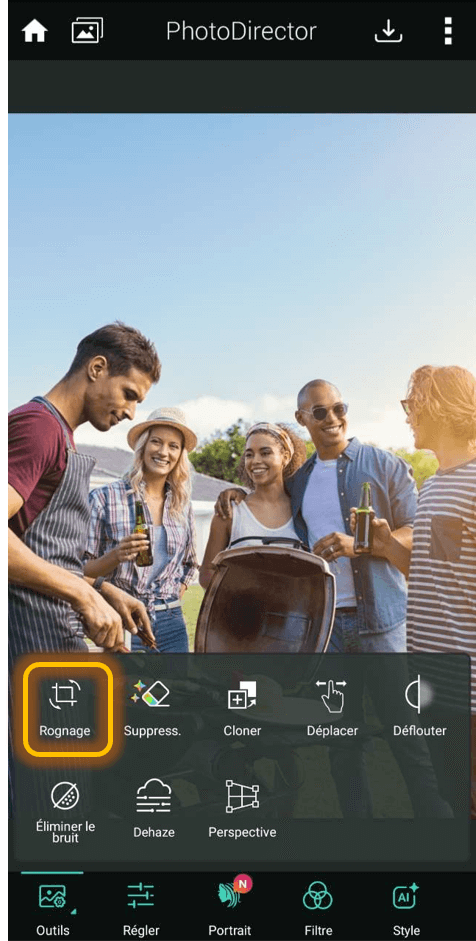
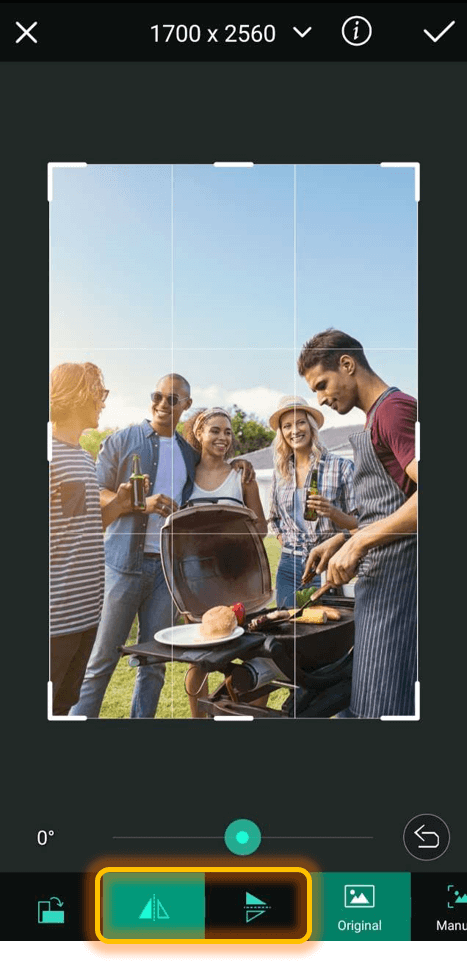
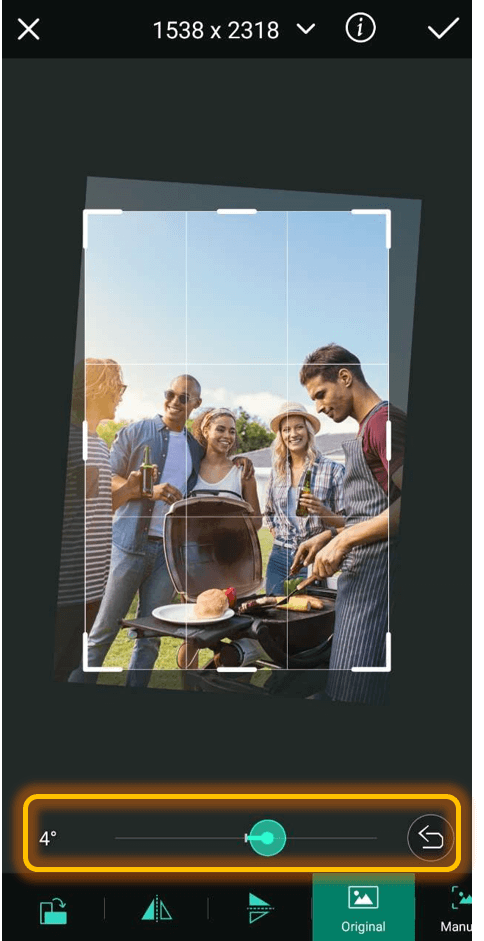
Foire aux questions - Retourner une image
1. Comment créer un effet de miroir en ligne?
Vous pouvez créer un effet photo miroir avec le site MyEdit. Sélectionnez l'outil "Recadrer, Retourner et Pivoter", importez votre image et retournez la dans le sens souhaité.
2. Comment faire pivoter une image en ligne?
Pour pivoter une image, utilisez le site MyEdit, puis cliquez sur "Recadrer, Retourner et Pivoter". Importez votre image faites la pivoter et téléchargez-la.
3. Comment recadrer une image en ligne?
Utilisez l'outil de recadrage de MyEdit, puis choisissez l'un des ratios de recadrage prédéfinis ou bien entrez les données de hauteur et largeur manuellement.

