Comment caster un écran PC sur TV?

Même si votre PC et votre téléviseur offrent d'excellentes fonctions de divertissement, ils ne sont pas toujours faciles à utiliser conjointement. Vous ne pouvez pas simplement lire une vidéo de votre PC sur votre téléviseur, à moins de le faire via un câble HDMI. Mais qui veut connecter son ordinateur à son téléviseur chaque fois qu'il veut regarder un film ?
CyberLink PowerDVD offre la solution parfaite pour la diffusion de fichiers multimédias.. Ci-dessous, nous vous expliquons en détail comment diffuser un film d'un PC vers un téléviseur à l'aide de ce logiciel.
Téléchargez PowerDVD gratuitement et diffuser du contenu multimédia dans toute la maison.
- Comment caster d'un PC vers TV
- Comment caster d'un PC vers l'Apple TV ou un autre périphérique
- Lecture multimédia de PowerDVD vers votre TV
- Mode PC et TV
- Ajouter une chaîne PowerDVD à Roku
- Application télécommande de PowerDVD
- Les avantages de la diffusion à partir de CyberLink PowerDVD
- En Conclusion
Comment caster d'un PC vers TV
Avec CyberLink PowerDVD, vous pouvez diffuser vos films et émissions de télévision directement sur votre téléviseur à l'aide d'Apple TV, Amazon Fire TV, Roku ou Google Chromecast. Vous pouvez également profiter de vos médias sur votre tablette ou votre appareil mobile en utilisant l'application PowerPlayer.
Comment caster d'un PC vers l'Apple TV ou un autre périphérique
Pour diffuser du contenu depuis votre PC, vous devez d'abord configurer votre dispositif de diffusion. PowerDVD est compatible avec les appareils de diffusion suivants : Apple TV, Amazon Fire TV, Roku et Google Chromecast.
Pour configurer votre dispositif de diffusion, connectez-le à votre téléviseur à l'aide du port HDMI. Après avoir connecté l'appareil à votre téléviseur, allumez-le, puis sélectionnez l'entrée HDMI appropriée sur votre téléviseur.
Des instructions de configuration apparaîtront sur votre téléviseur, suivez-les pour connecter le dispositif de diffusion à votre réseau WiFi et créer un compte.
Après avoir configuré votre dispositif de diffusion, vous pouvez maintenant l'utiliser pour diffuser du contenu multimédia de PowerDVD vers votre téléviseur.
Lecture multimédia de PowerDVD vers votre TV
Après avoir configuré votre dispositif de diffusion, vous pouvez lire les contenus PowerDVD vers votre Android TV, Apple TV ou Chromecast. Vous pouvez effectuer un casting à partir des modes TV et PC.
Mode PC et TV
PowerDVD offre deux options d'affichage : Le mode PC et le mode TV. Avec le mode PC, vous pouvez naviguer dans votre contenu en utilisant le menu déroulant à gauche de votre écran.
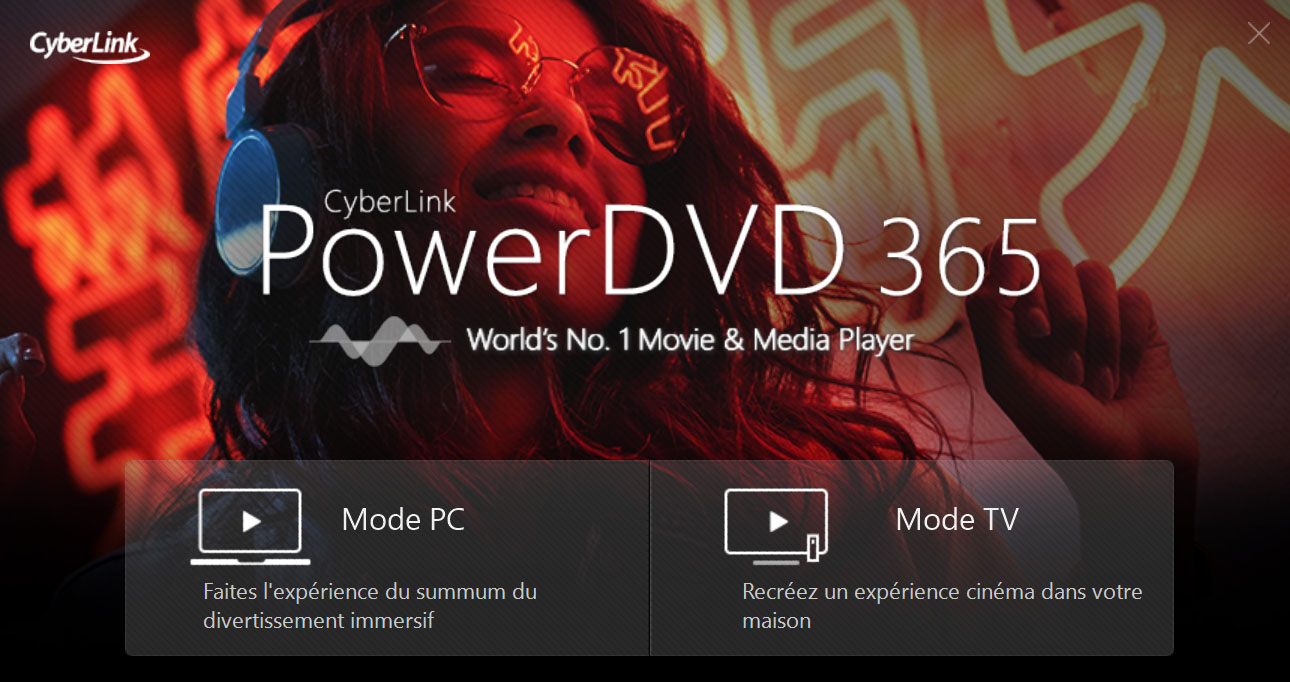
À partir de cette liste, vous pouvez accéder à tout le contenu de votre disque dur, y compris vos films, vidéos personnelles et musiques. En outre, vous pouvez également accéder au contenu du stockage en ligne de CyberLink.
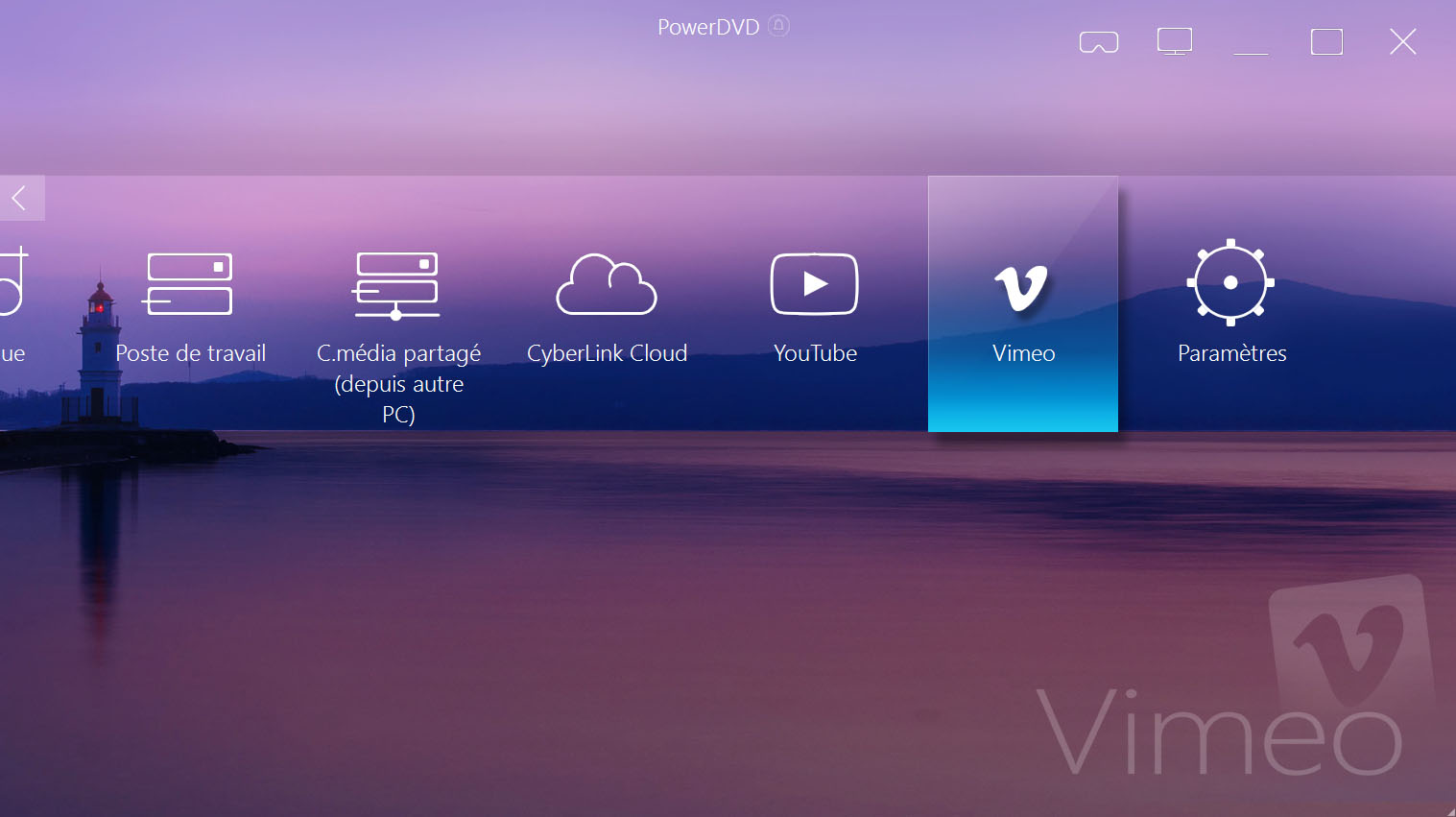
Contrairement au mode PC, le mode TV offre une navigation épurée avec de grandes icônes qui permet de naviguer plus facilement sur un écran de TV. Avec ce mode, vous pouvez diffuser les contenus YouTube directement sur votre téléviseur, vous pouvez même l'utiliser pour diffuser des disques DVD sur votre téléviseur.
Pour effectuer une diffusion à partir du mode TV, lancez PowerDVD sur votre ordinateur et sélectionnez le mode TV. Ensuite, à l'aide de la souris de votre ordinateur ou de l'application télécommande de PowerDVD, sélectionnez le dossier auquel vous souhaitez accéder. En mode TV, vous pouvez sélectionner des médias dans les dossiers suivants :
- Films
- BD/DVD
- Vidéos
- Photos
- Musique
- Mon ordinateur
- CyberLink Cloud
Lorsque vous avez localisé le fichier multimédia que vous voulez lire, faites un clic droit dessus et choisissez le menu Diffuser vers, et sélectionnez votre dispositif de diffusion.
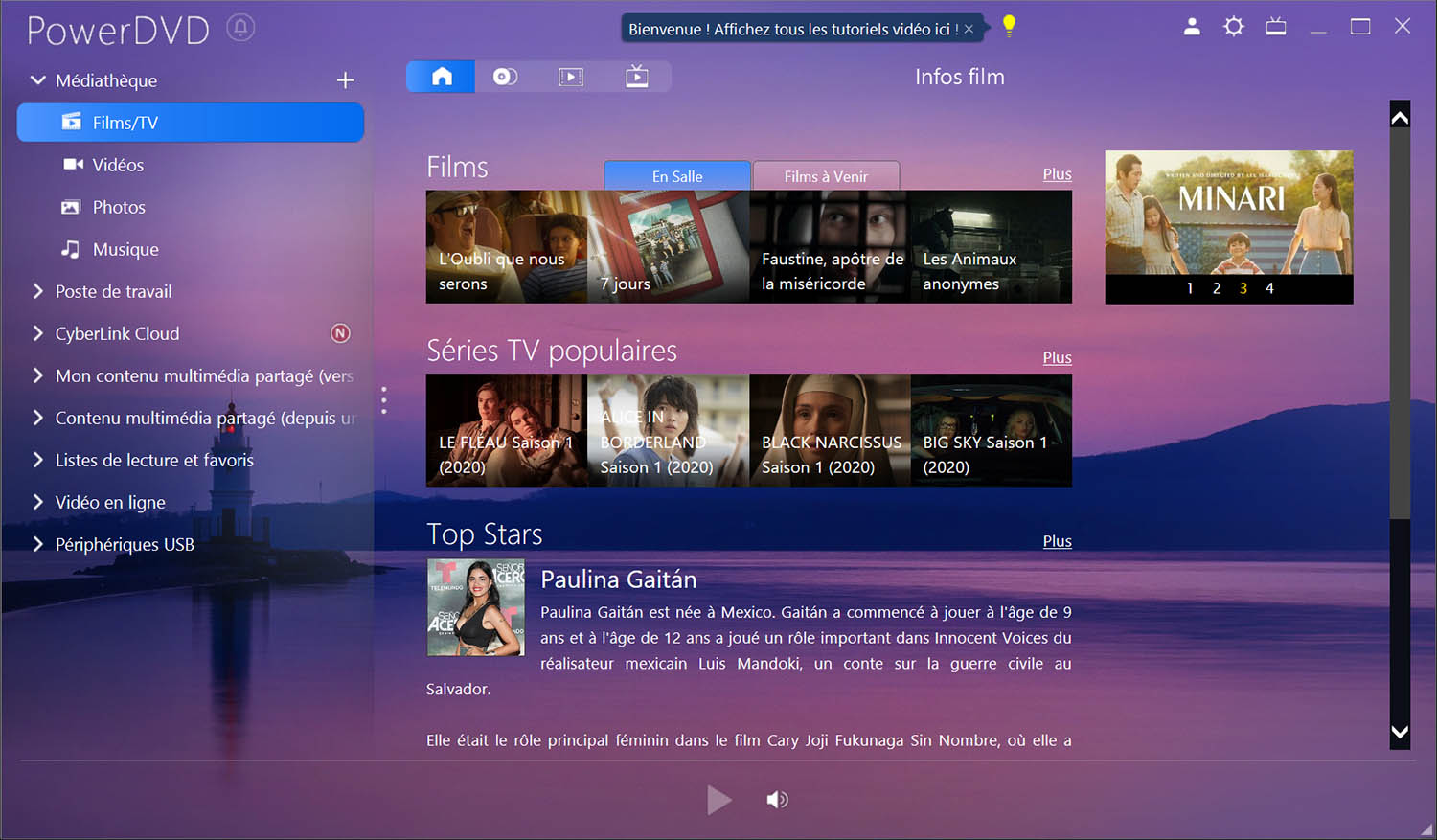
Pour effectuer une diffusion à partir du mode PC, commencez par lancer PowerDVD sur votre ordinateur et sélectionnez le mode PC. Dans le menu déroulant de gauche, localisez le fichier que vous souhaitez diffuser sur votre téléviseur. Ensuite, faites un clic droit sur le fichier et sélectionnez le dispositif de diffusion dans le menu Diffuser vers. En mode PC, vous pouvez également trouver le menu Diffuser vers en bas à droite de votre écran.
Ajouter une chaîne PowerDVD à Roku
Si vous disposez d'un dispositif de diffusion Roku, vous pouvez diffuser du contenu PowerDVD sur votre téléviseur en suivant les étapes ci-dessus. Cependant, avant de pouvoir diffuser via Roku, vous devez d'abord ajouter la chaîne PowerDVD à votre interface Roku.
Pour ajouter PowerDVD à Roku, sélectionnez le fichier que vous voulez lire dans PowerDVD et sélectionnez Roku dans le menu Diffuser vers. Si vous diffusez sur Roku pour la première fois, une fenêtre de notification apparaîtra dans PowerDVD, vous demandant si vous souhaitez ajouter une chaîne PowerDVD sur Roku.
Cliquez sur Installer pour ouvrir l'interface Roku sur votre téléviseur. Ensuite, cliquez sur Ajouter une chaîne en utilisant votre télécommande Roku pour ajouter la chaîne PowerDVD à votre menu Roku.
Application télécommande de PowerDVD
Avec l'Application télécommande de PowerDVD, vous pouvez naviguer votre contenu depuis votre canapé en utilisant un appareil mobile compatible. Avant de lancer PowerDVD et de le synchroniser avec votre appareil de diffusion, téléchargez l'Application télécommande de PowerDVD sur Google Play Store, Apple App Store ou Samsung Galaxy Apps. Ensuite, synchronisez votre appareil mobile avec PowerDVD.
Lorsque vous utilisez votre télécommande PowerDVD, appuyez sur l'icône ronde avec les trois lignes horizontales en haut à droite de votre écran. Ensuite, sélectionnez le dispositif de diffusion dans le menu.
Après avoir sélectionné le dispositif de diffusion dans le menu Diffuser vers, le fichier sera chargé et s'affichera sur votre téléviseur. Si le dispositif de diffusion n'apparaît pas dans le menu Diffuser vers, assurez-vous que le dispositif est allumé. Le PC qui exécute PowerDVD et le dispositif de diffusion doivent également être connectés au même réseau WiFi.
Les avantages de la diffusion à partir de CyberLink PowerDVD
L'avantage le plus important de PowerDVD est qu'il peut lire des formats que les appareils de diffusion ne prennent pas en charge. Les fichiers audio et vidéo que vous pouvez lire avec PowerDVD incluent :
- 3D
- FLAC
- DSD
- AVCHD
Grâce à l'accélération matérielle, vous bénéficiez également de la prise en charge de la résolution vidéo UHD 4k. Les formats audio pris en charge par le logiciel sont DTS-HD Master Audio et Dolby TrueHD.
Vous pouvez également améliorer la qualité audio et vidéo via le TrueTheater de PowerDVD. Cette fonction vous permet d'optimiser divers aspects du contenu, notamment la couleur, le contraste, les dialogues et l'amplification des basses.
En Conclusion
La fonction TrueTheater peut vous sembler redondante lorsque vous diffusez des médias provenant de sources originales. Cependant, ces fonctions d'amélioration multimédia sont très utiles lorsqu'il s'agit de vidéos personnelles.
Un autre avantage du streaming sur votre téléviseur à partir de PowerDVD est que vous n'avez pas besoin de connecter votre PC à votre téléviseur à l'aide d'un câble. Vous pouvez directement accéder au contenu de votre PC ou du CyberLink Cloud depuis votre téléviseur en utilisant les applications PowerDVD disponibles sur Roku, Apple et Amazon Fire TV. Accédez aux émissions TV et aux films sur vos appareils mobiles, comme une tablette ou un téléphone, à l'aide de l'application PowerPlayer.
Pour diffuser votre PC sur votre téléviseur sans aucun fil, téléchargez CyberLink PowerDVD dès maintenant.


