Comment mettre deux vidéos côte à côte (Split Screen)

Mettre deux vidéos (ou plus) côte à côte dans une même vidéo est un effet surprenant et populaire. Appelé "split screen", cette technique offre une perspective différente et originale, comme par exemple un avant/après, montrer plusieurs personnages en même temps, comparer deux joueurs dans un jeu et bien plus.
Créer des vidéos côte à côte n'est techniquement pas toujours évident, même lorsque l'on utilise des logiciels professionnels. C'est pour cela que nous vous conseillons PowerDirector de CyberLink, il offre un mode de collage vidéo facile et personnalisable permettant de mettre multiples vidéos côte à côte gratuitement!
- Qu'est ce qu'un Split Screen (Collage Vidéo)?
- Comment mettre des vidéos côte à côte avec CyberLink PowerDirector
- Autres effets de PowerDirector à ne pas manquer
- Conclusion
- Foire aux questions
Qu'est ce qu'un Split Screen?
Un Split Screen, aussi appelé collage vidéo, est une technique cinématographique consistant à diviser l'écran en plusieurs parties pour lire simultanément multiples vidéos côte à côte.
Ce format contraste avec un montage classique dans lequel on ne montre qu'une image a la fois. Cette technique d'écran partagé permet de montrer des scènes différentes, ou d'offrir des perspectives différentes d'une même scène.
Exemple de split screen dans le film OSS 117:
Comment mettre deux vidéos côte à côte avec CyberLink PowerDirector
PowerDirector offre flux de travail intuitif pour créer des vidéos avec écran partagé avec son module dédié. Quel que soit votre niveau, vous pouvez créer des vidéos spectaculaires en quelques minutes.
Téléchargez-le gratuitement pour créer votre propre collage vidéo:
Voici comment créer de superbes vidéos avec un écran partagé sur PowerDirector:
Étape 1: Dans le menu “Extensions”, choisissez le "Concepteur de Collage Vidéo".
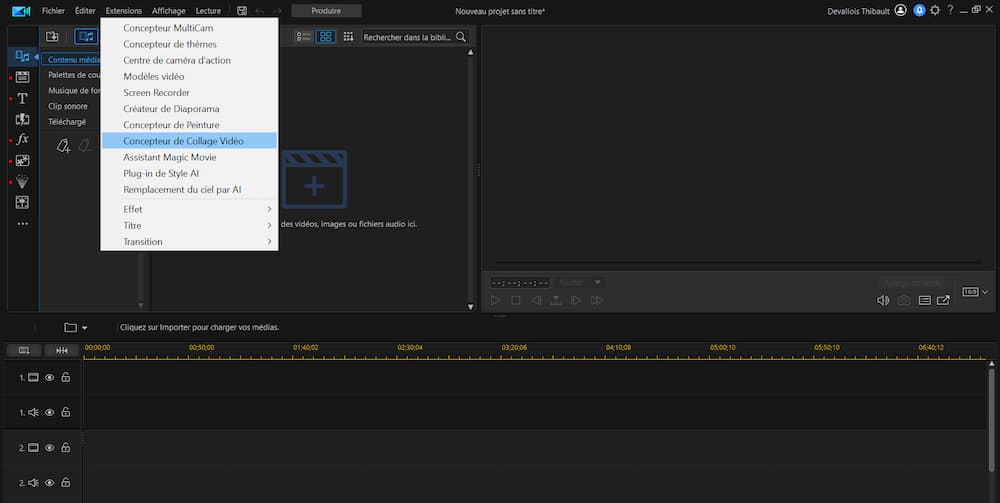
Étape 2: Importez vos médias et sélectionnez la disposition que vous souhaitez utiliser pour votre collage.
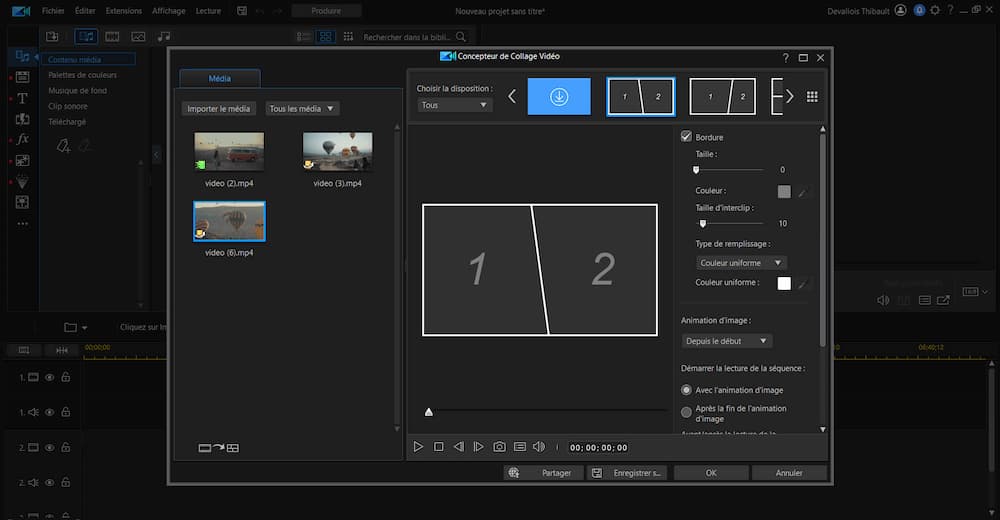
Étape 3: Faites glisser vos médias dans la zone souhaitée. Dans cet exemple nous allons faire un collage comportant 3 vidéos.
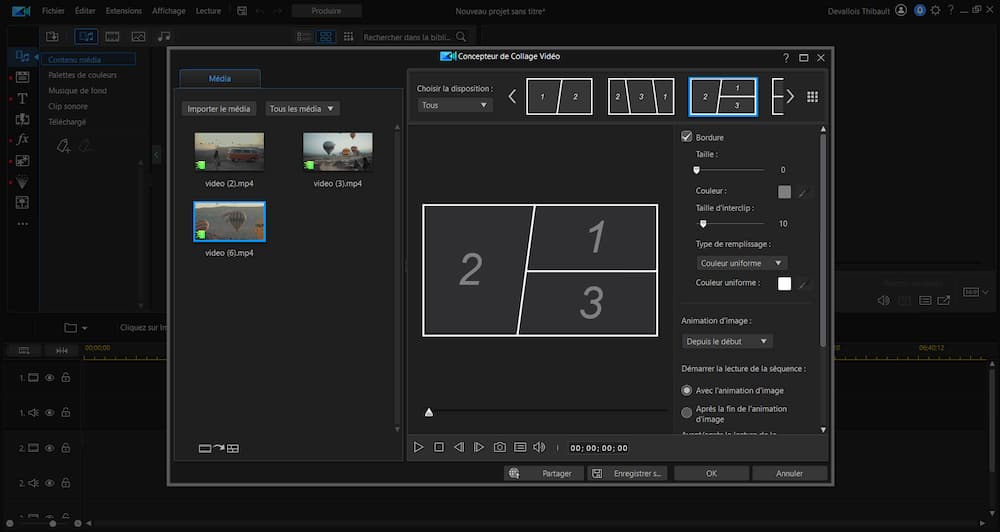
Étape 4: Allez sur la vidéo pour voir les paramètres de réglage. Vous pouvez couper, régler le volume du son ainsi qu'effectuer un zoom avant et arrière. Vous pouvez aussi ajuster le cadrage du clip en faisant glisser la vidéo dans la mise en page. Si vous souhaitez supprimer un clip vidéo, faites-le simplement glisser en dehors du cadre.
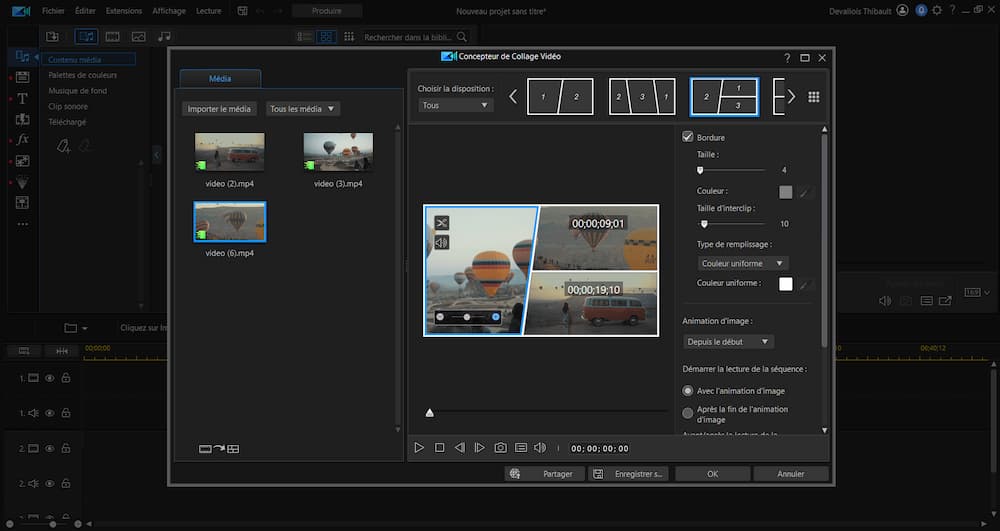
Étape 5: Une fois vos clips en place, ajustez si nécessaire les bordures entre les clips en utilisant le module sur le côté droit.

Étape 6: Descendez sur ce menu pour ajuster l'animation. Si vous souhaitez créer un écran partagé statique traditionnel, désactivez l'animation d'image.
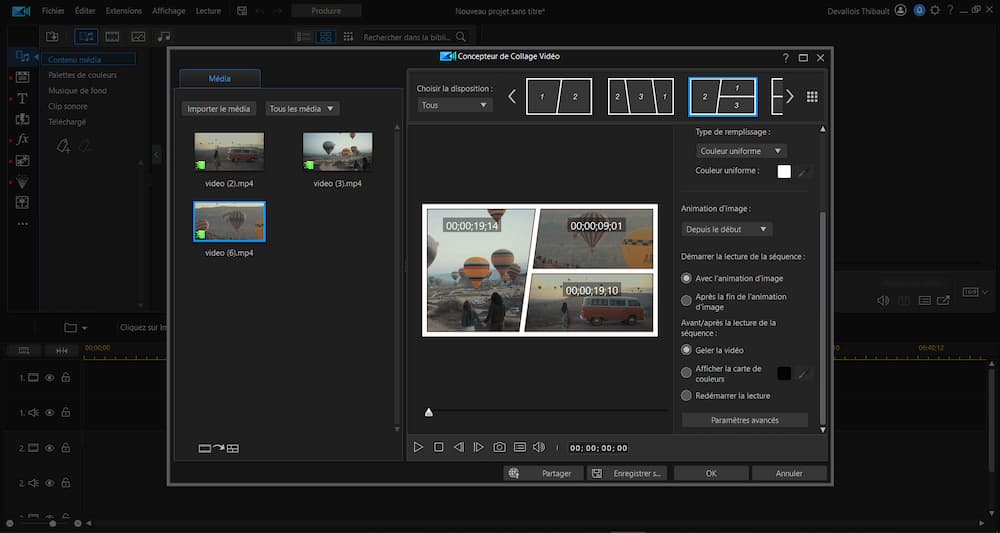
Étape 7: Ouvrez « Paramètres avancés » pour régler la lecture de vos clips vidéo. Faites correspondre la durée de votre collage en fonction de la « Séquence la plus courte » afin que votre écran partagé ajuste sa durée en fonction de votre vidéo la plus courte, sinon il créera un arrêt sur image jusqu'à ce que les autres vidéos se terminent.
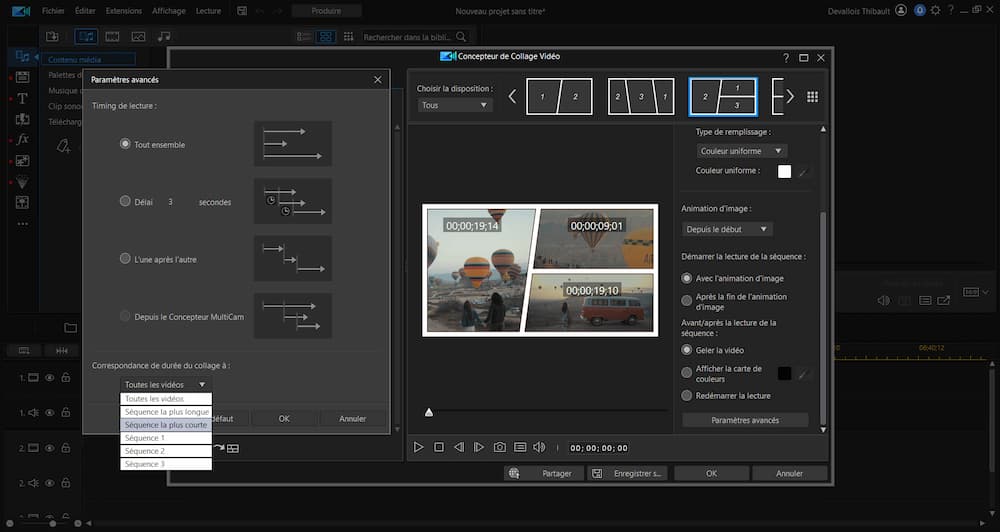
Étape 8: Cliquez sur « OK » lorsque vous êtes satisfait afin d'ajouter votre split screen sur votre timeline.
Autres effets de PowerDirector à ne pas manquer
CyberLink PowerDirector est un logiciel de montage vidéo offrant gratuitement des fonctionnalités basiques et avancées pour utilisateurs de tout niveau. Il permet de faire bien plus que des collages vidéo, voici quelques unes de nos fonctionnalités préférées:
Montage vidéo multicaméras
Cette technique, dans la continuité du split screen, permet d'assembler plusieurs clips d'une même scène ayant été capturé depuis différentes caméras et angles. Afin de synchroniser les clips et les disposer correctement, PowerDirector identifie intelligemment l'audio et synchronise le timing.
Effets de vitesse
PowerDirector comprend un concepteur offrant tous les outils pour créer des vidéos d'action. Ainsi vous pourrez facilement devenir le maître du temps en créant des time-lapses, ralentis, d'inverser des vidéos ou encore faire des arrêts sur image (entre autres).
Article recommandé
Comment accélérer et ralentir facilement une vidéo >
Outils de correction couleur
PowerDirector offre des outils simples et intelligents pour ajuster et corriger les couleurs. Ses packs LUT permettent de donner un style cohérent sur l'intégralité de votre vidéo.
Article recommandé
Comprendre la colorimétrie vidéo et utiliser les LUT >
D'autres fonctionnalités à ne pas manquer incluent:
- Montage vidéo 360 degrés
- Outils AI: remplacement du ciel, ajout/suppression de contenu, réparation audio, etc.
- Suivi de mouvement précis
- Images clés et masques personnalisables
- Fond vert et incrustation chromatique
- Et bien plus
PowerDirector offre une interface claire et facile à naviguer, tous les outils sont accessibles en quelques clics. Le programme prend également en charge la plupart des formats vidéo, vous n'avez donc jamais à vous soucier de la compatibilité.
En choisissant un abonnement mensuel, vous pourrez profiter, en plus de ses fonctionnalités, de centaines de modèles d'effets, transitions et titres, ainsi que l'accès à des millions de clips vidéo, images et pistes audio libres de droits.
Téléchargez gratuitement PowerDirector!
Conclusion
En quelques simples étapes il est possible de créer des vidéos côte à côte avec PowerDirector. Cette technique offrira à vos vidéos un nouvel angle créatif lorsque le contexte le permet.
Pour plus d'idées créatives consultez notre article sur les meilleurs effets spéciaux pour vos vidéos, ou allez sur notre Blog pour découvrir nos astuces de montage, les outils et techniques de création vidéo, et bien plus!
Foire aux questions
1. Existe-t-il une application permettant de mettre deux vidéos côte à côte?
Oui, l'application PowerDirector vous permet de mettre deux vidéos côte à côte facilement et gratuitement. Il vous suffit de déposer sur des timelines différentes vos deux clips, puis de réajuster leur cadre afin de créer un split screen.
2. Comment faire un split screen gratuitement?
PowerDirector est un logiciel de montage vidéo gratuit vous permettant de faire des splits screen et collages vidéo en quelques simples étapes:
- Téléchargez PowerDirector Essential
- Allez dans le Concepteur de Collage Vidéo
- Importez vos clips et la disposition de votre collage
- Ajustez vos clips (position, durée, volume, etc.)
- Définissez les bordures et autres réglages
- Importez votre collage sur votre timeline
- Exportez votre vidéo finale
3. Comment faire un collage vidéo sur mobile?
L'application mobile PowerDirector permet de créer facilement des collages vidéos sur iOS et Android:
- Placez un clip sur la timeline
- Ajoutez un autre clip sur la seconde piste de la timeline
- Découpez et recadrez ce second clip
- Positionnez-le à côté du premier dans la fenêtre de prévisualisation
- Votre collage est prêt

