Comment modifier une photo gratuitement? [Tutoriel PC & Mobile]

Apprendre à modifier une photo vous permettra d'améliorer différents aspects de vos images afin de créer de superbes montages photo.
Que vous souhaitiez modifier la couleur du ciel, appliquer un effet de flou, ajouter des particules animées, utiliser un filtre photo ou autre, la solution photo idéale vous permettra de réaliser toutes ces tâches très simplement en un minimum de temps.
Notre article vous présentera un tutoriel détaillé pour apprendre à modifier une photo sur PC et sur mobile.
- Comment modifier une photo sur PC?
- Comment modifier une photo sur mobile?
- Téléchargez gratuitement la meilleure solution pour modifier une image sur PC et Mobile
- Foire aux Questions - Modifier une image
Comment modifier une photo sur PC?
Avant de commencer à modifier des images, vous aurez besoin d'une solution puissante, rapide et simple afin de mener à bien vos projets d'édition. Rien de mieux que PhotoDirector pour profiter de puissants outils d'édition dans une interface conviviale. Téléchargez PhotoDirector gratuitement et suivez les différentes étapes indiquées ci-dessous pour créer des compositions à couper le souffle.
Améliorer la tonalité des couleurs
- Après avoir téléchargé PhotoDirector, cliquez sur l'onglet "Réglages" en haut de l'interface.
- Sous le menu Manuel, vous pourrez trouver différentes options qui vous permettront d'améliorer et sublimer les couleurs de vos images. Cliquez sur l'un des outils disponibles pour faire apparaître les différents ajustements.
- Amusez-vous à faire glisser les différents curseurs et sauvegardez les changements une fois satisfait du rendu.
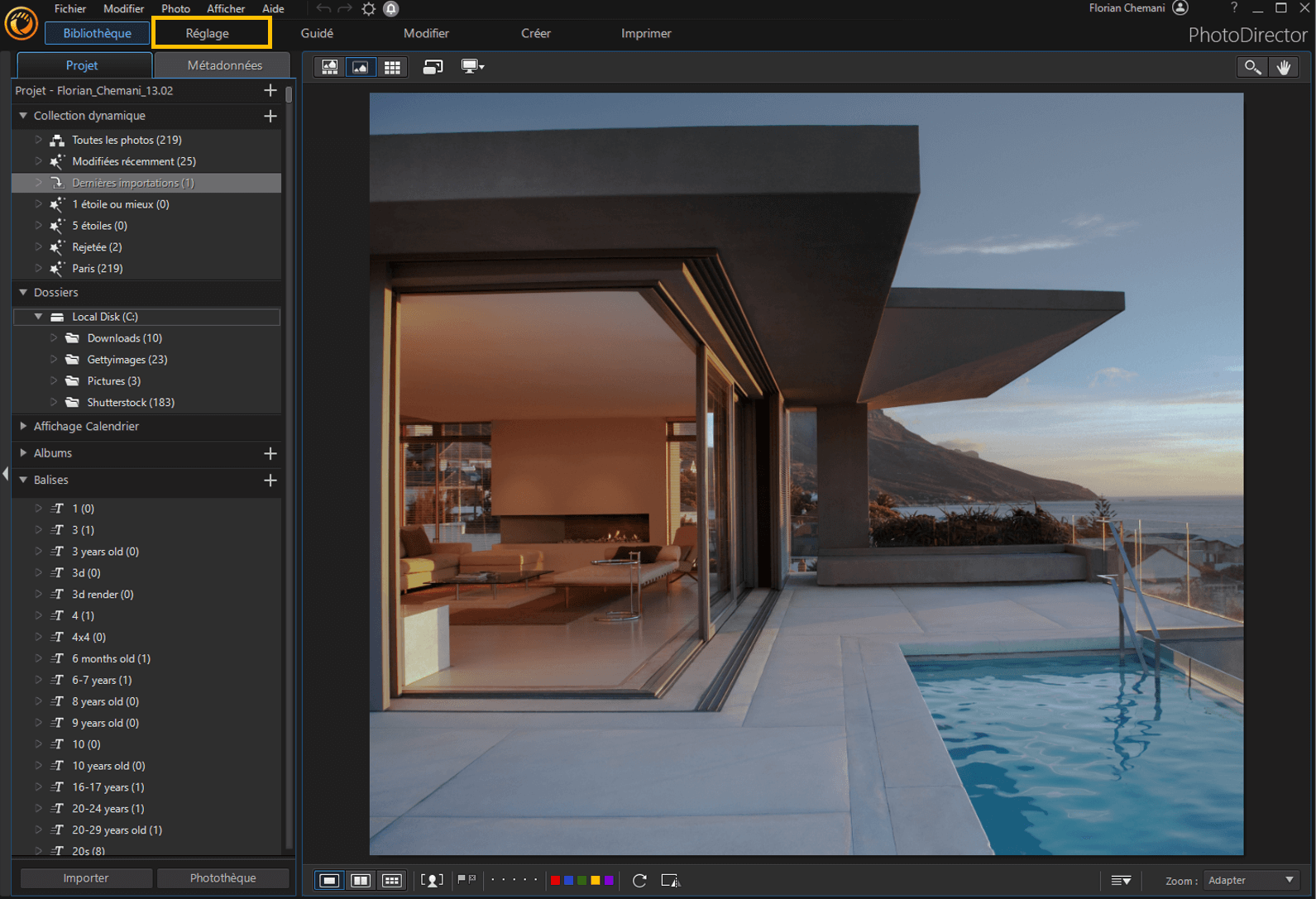
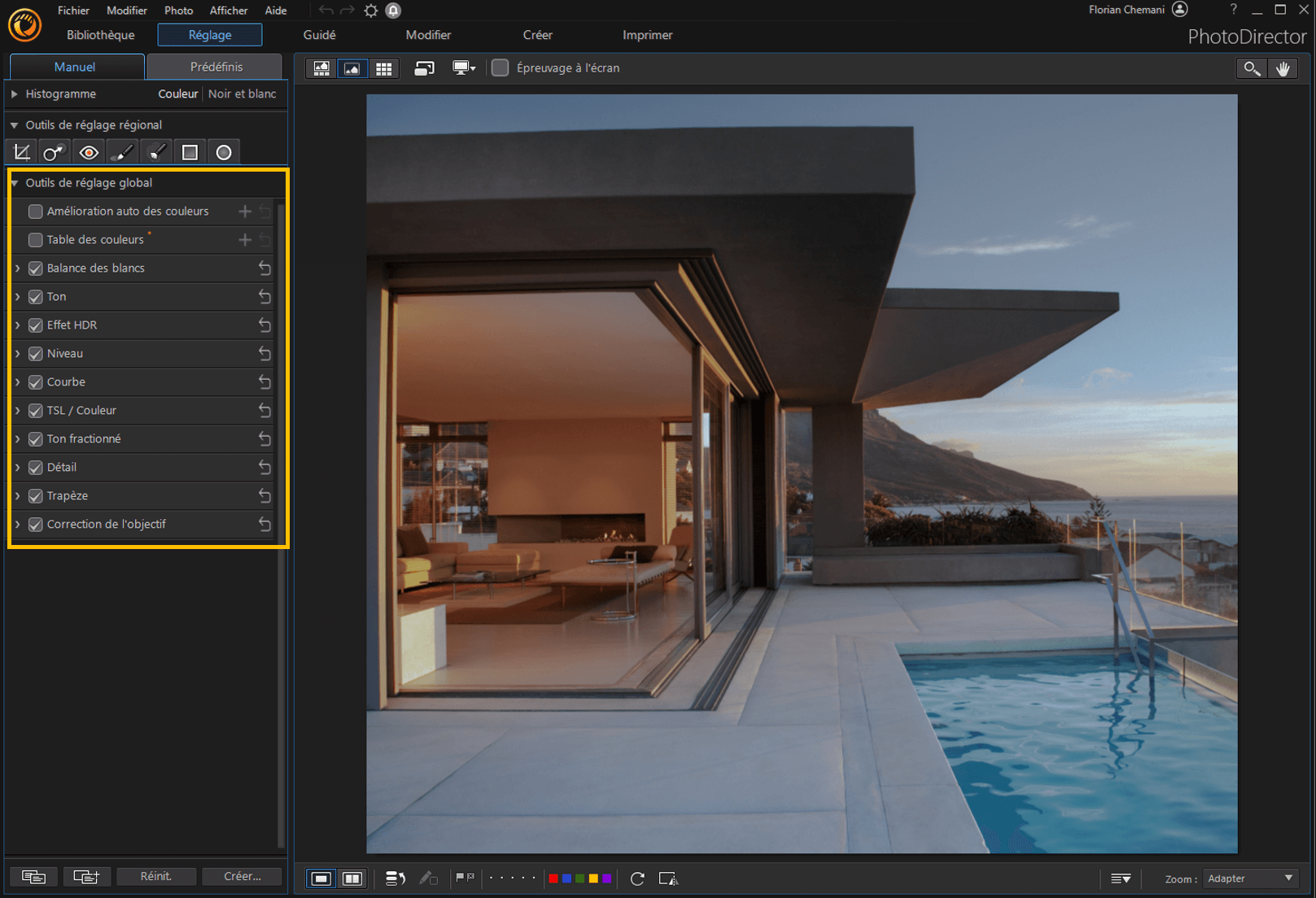
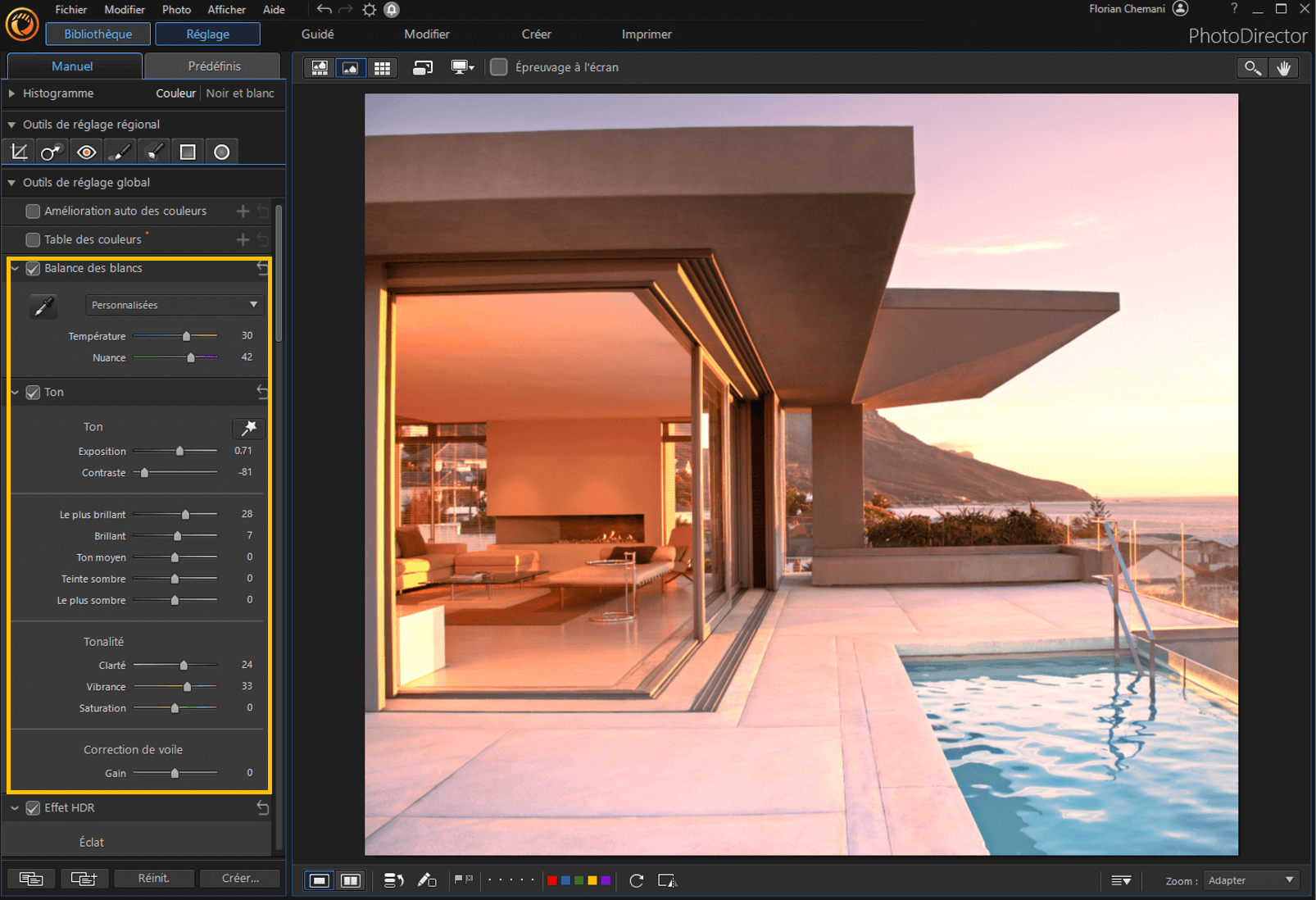
Enlever un objet / personne d'une photo
- Choisissez la photo à modifier et cliquez sur l'onglet "Guidé".
- De nombreux outils assités par l'intelligence artificielle seront présents dans ce module. Pour supprimer un élément de vos images, choisissez la fonction "Suppression intelligente"
- Sélectionnez les zones de votre image à supprimer et cliquez sur appliquer pour confirmer votre sélection.
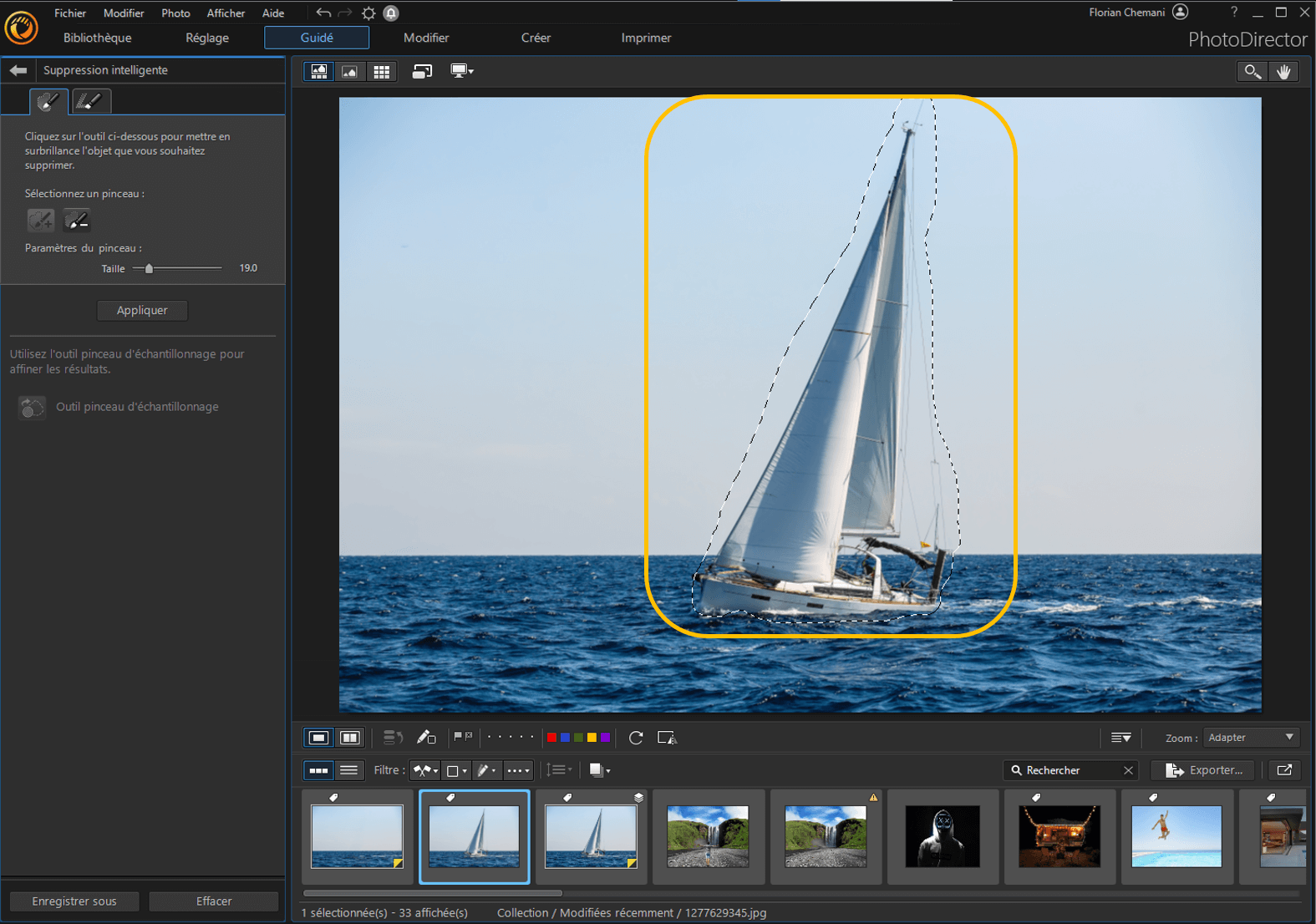
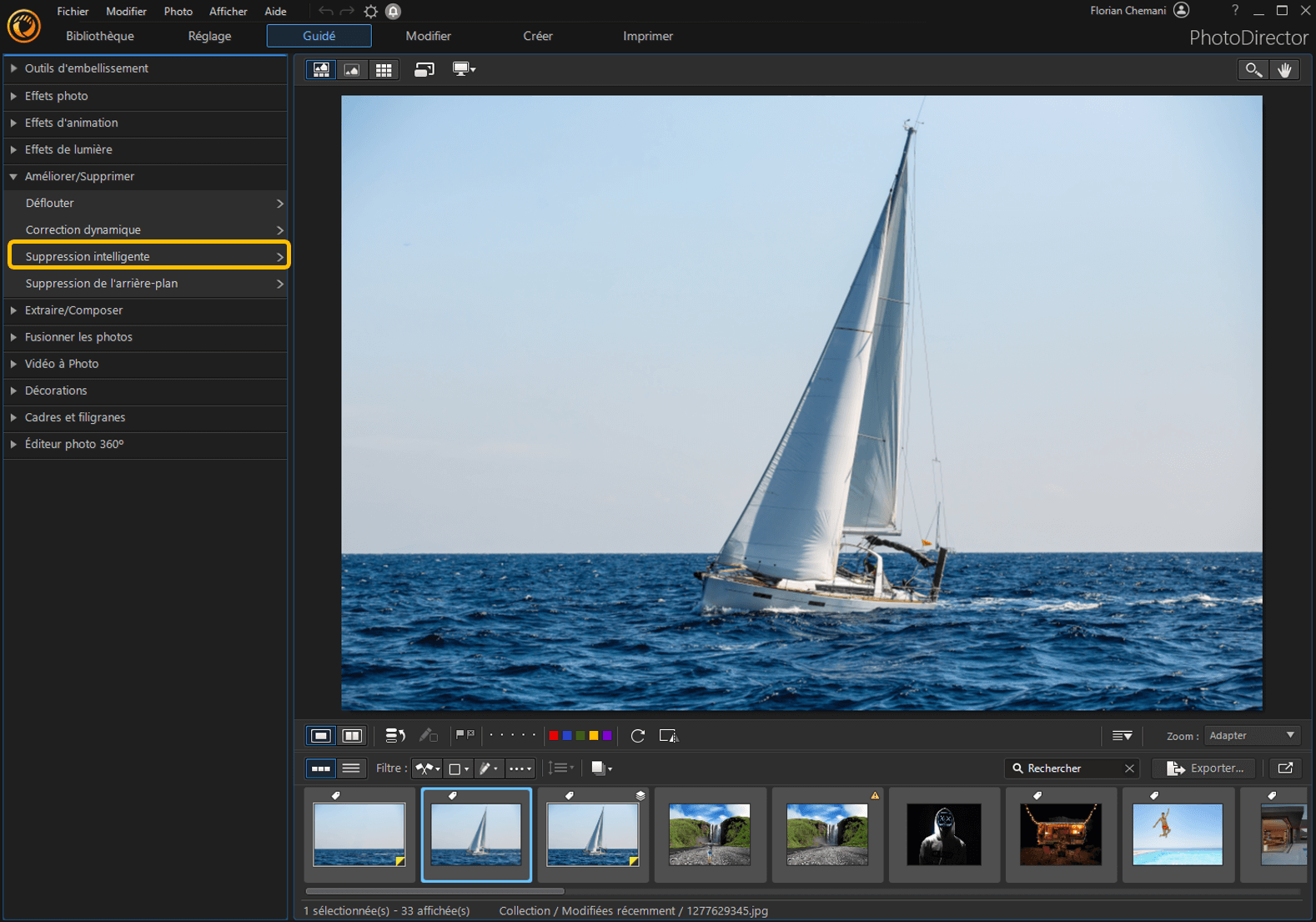
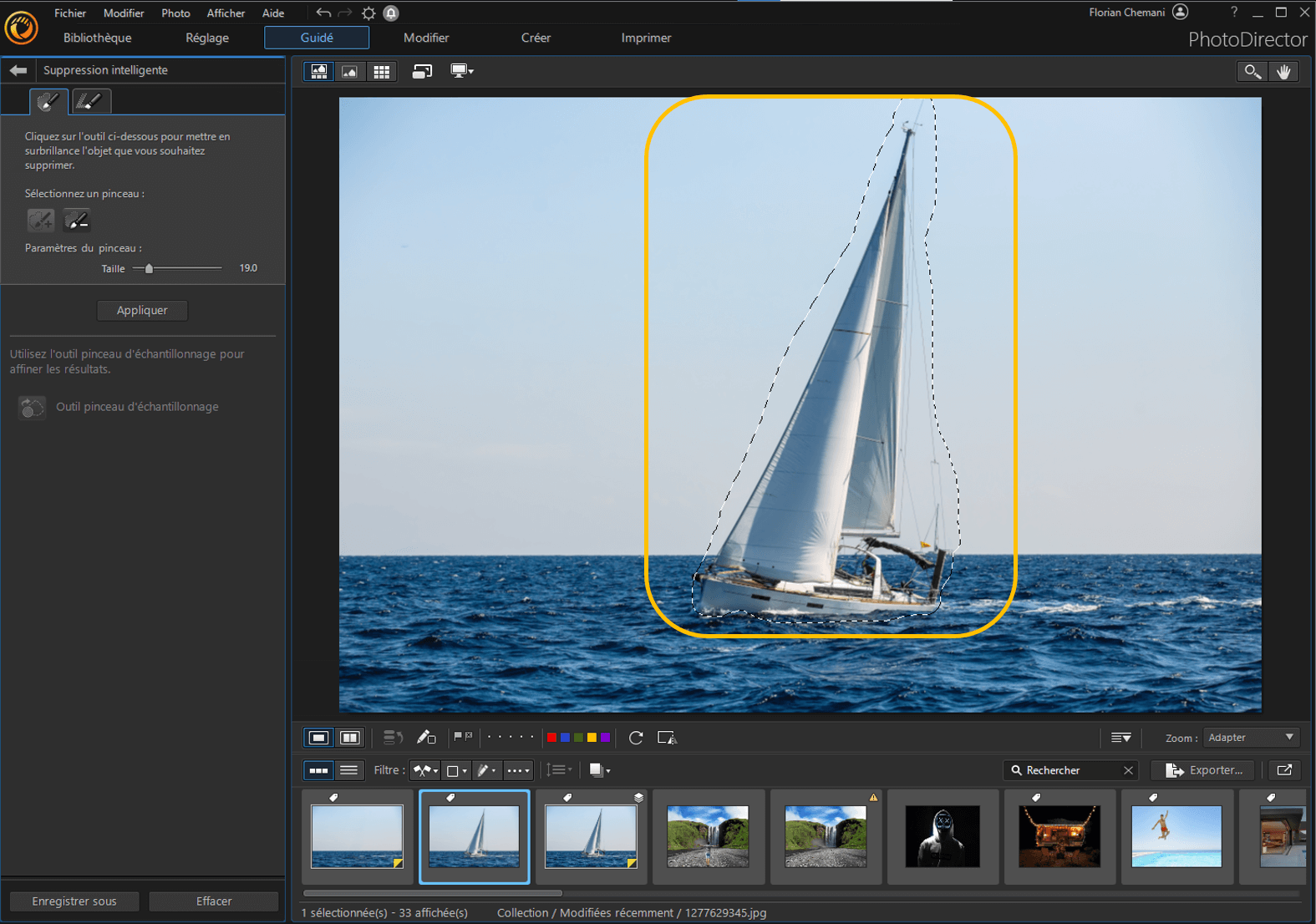
Appliquer un effet de flou Bokeh
- Rendez-vous sous l'onglet "Guidé".
- Sous le menu "Effets Photo", choisissez la fonctionnalité "Outils Flou"
- Enfin, choisissez le type de flou "Bokeh", puis ajustez les différents paramètres de personnalisation.
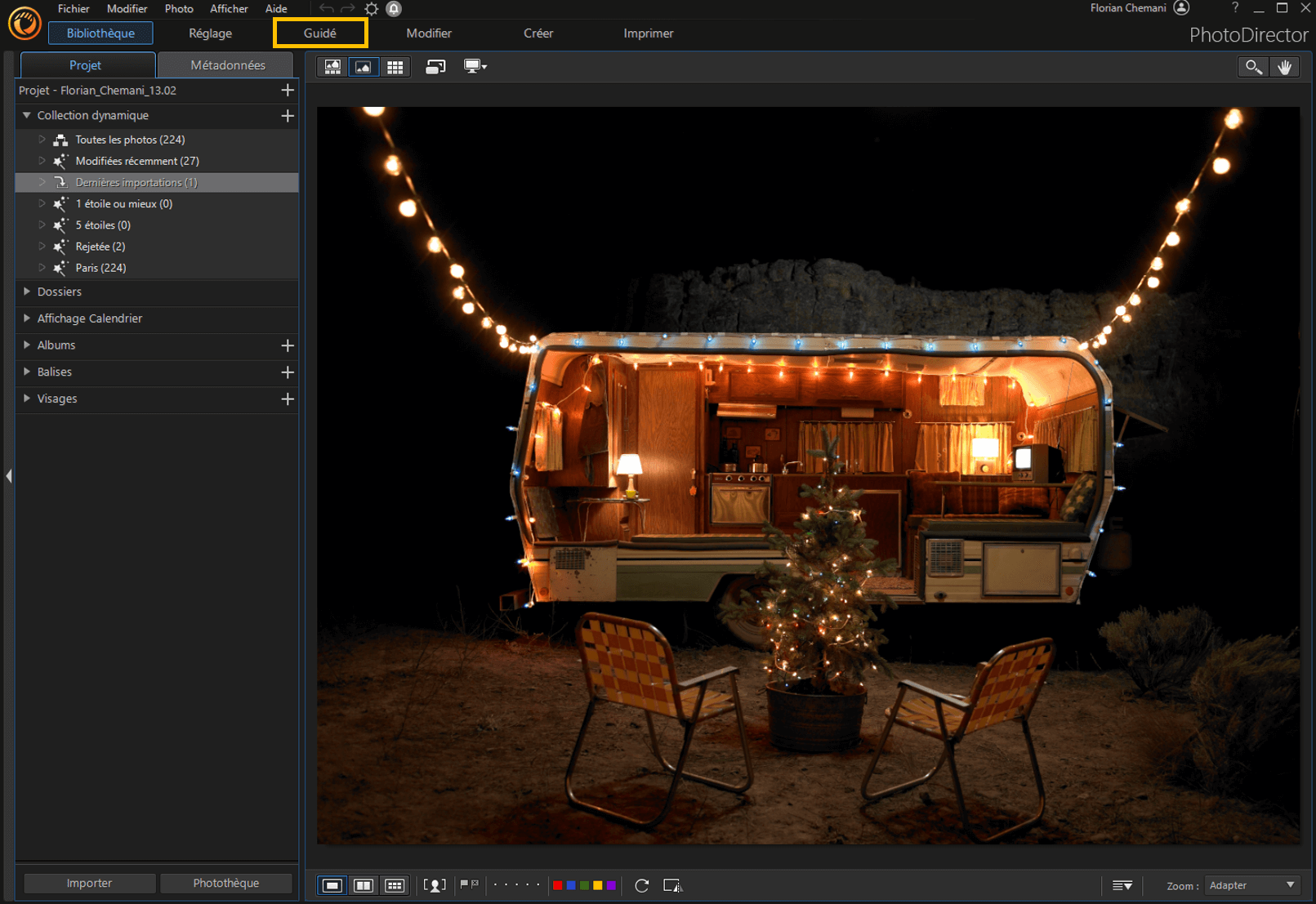
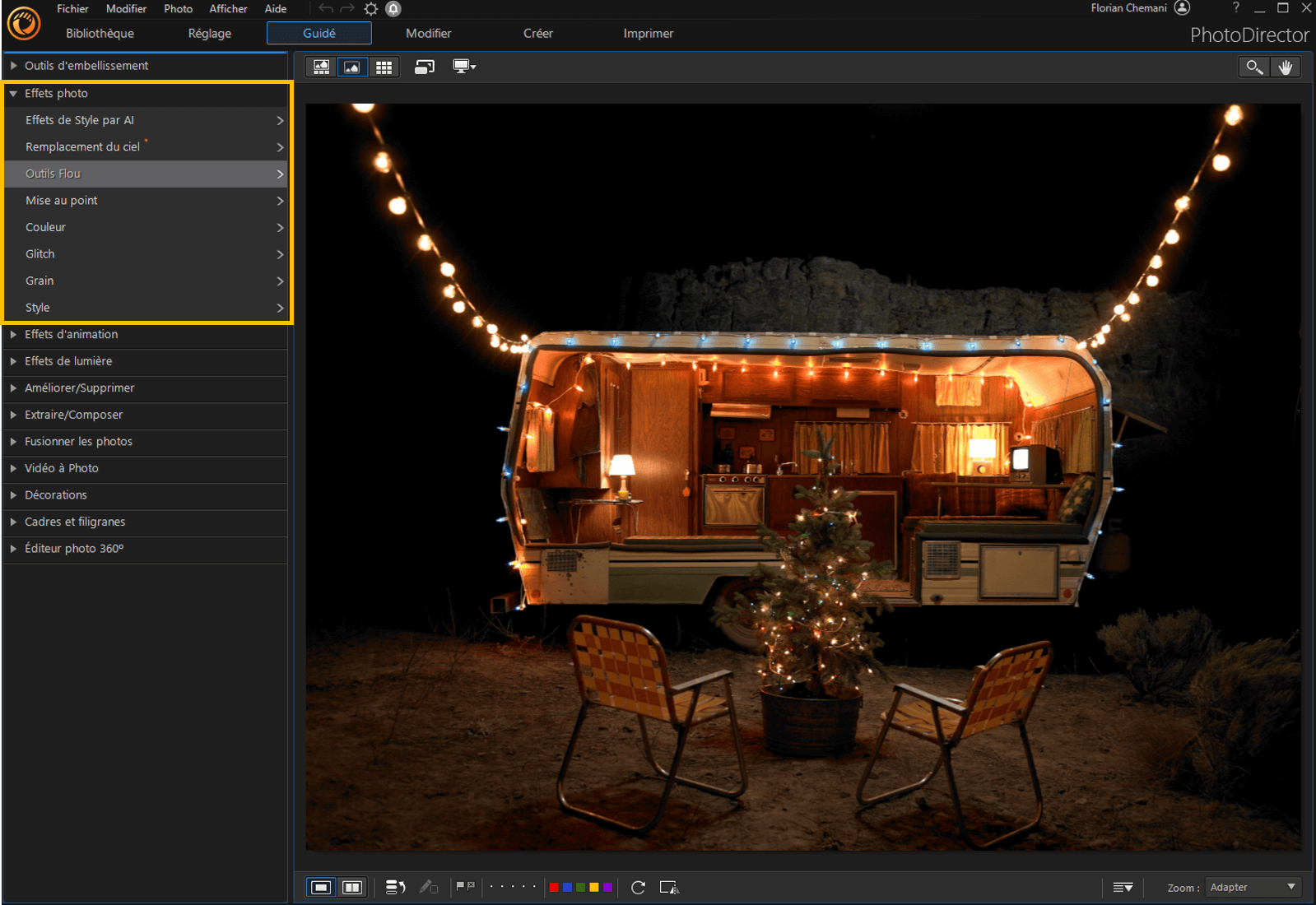
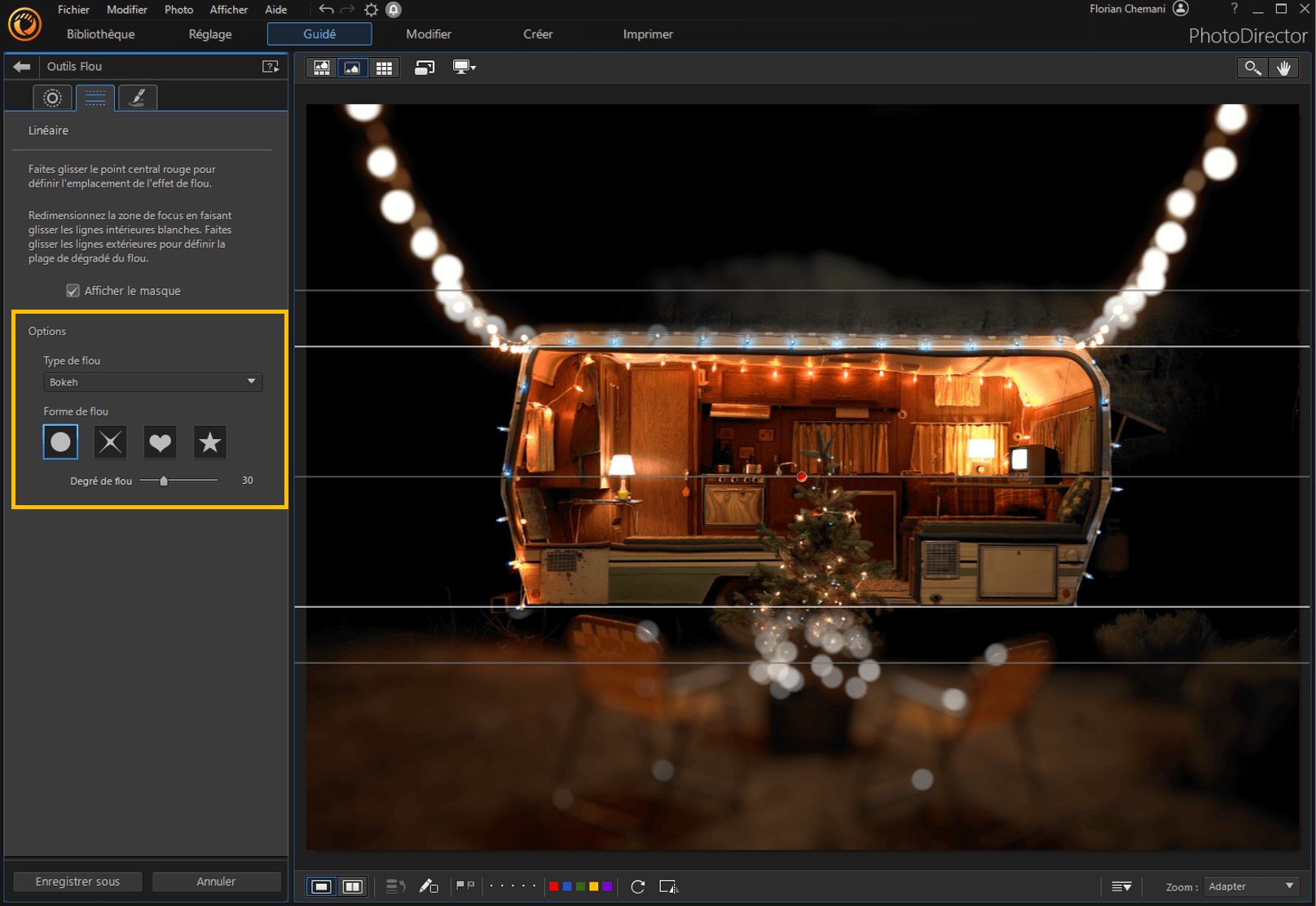
Ajouter un effet glitch
- Cliquez sur l'onglet "Guidé" en haut du logiciel.
- Cliquez sur la catégorie "Effets Photo" puis choisissez la fonctionnalité "Glitch"
- Pour finir, choisissez parmi les nombreux effets Glitch disponibles celui qui vous plaît le plus. Ajustez différents paramètres tels que le décalage horizontal, vertical et le fondu. Si besoin, utilisez le pinceau de restauration pour effacer l'effet glitch sur certaines parties de l'image puis sauvegardez votre nouvelle création.
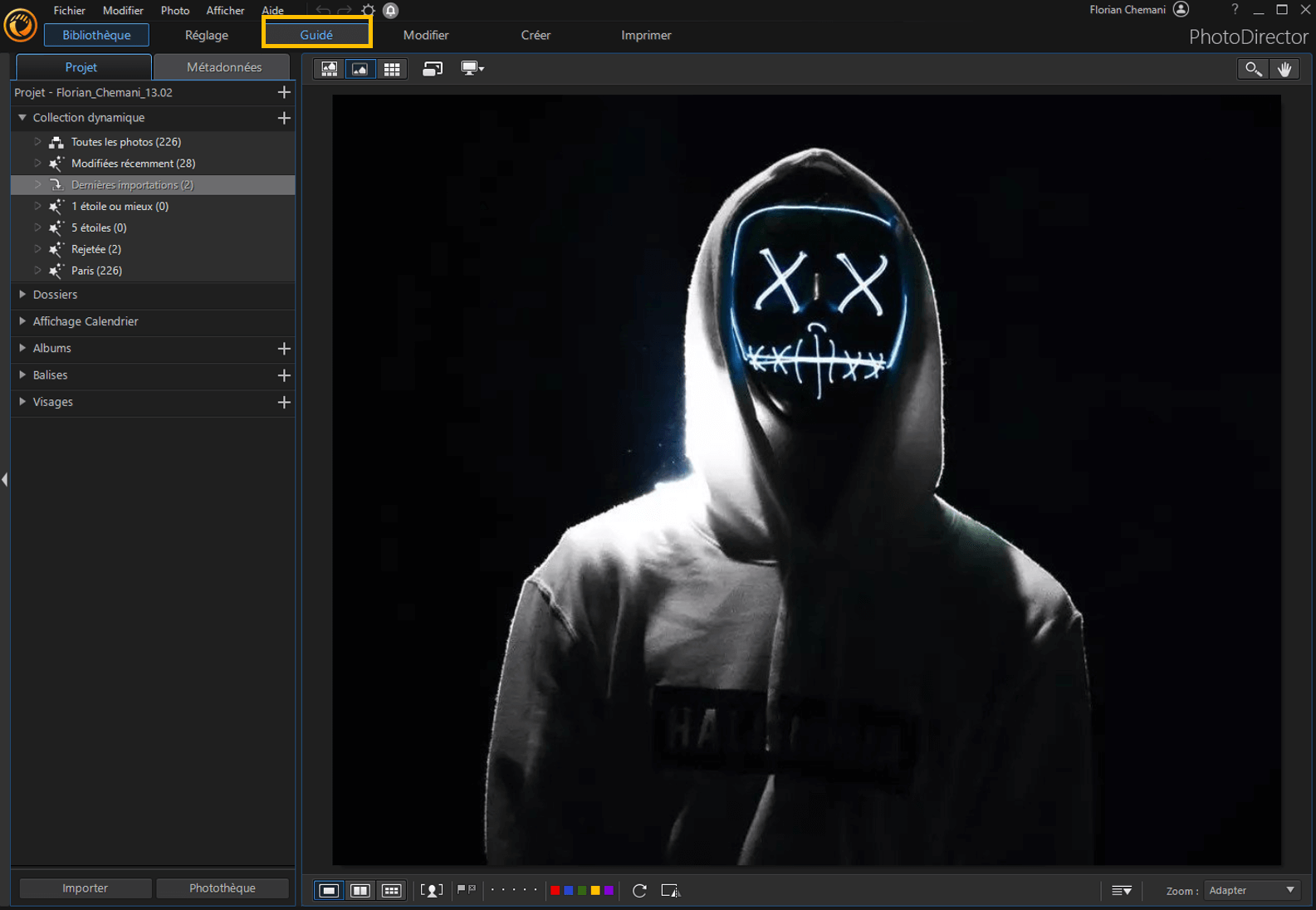
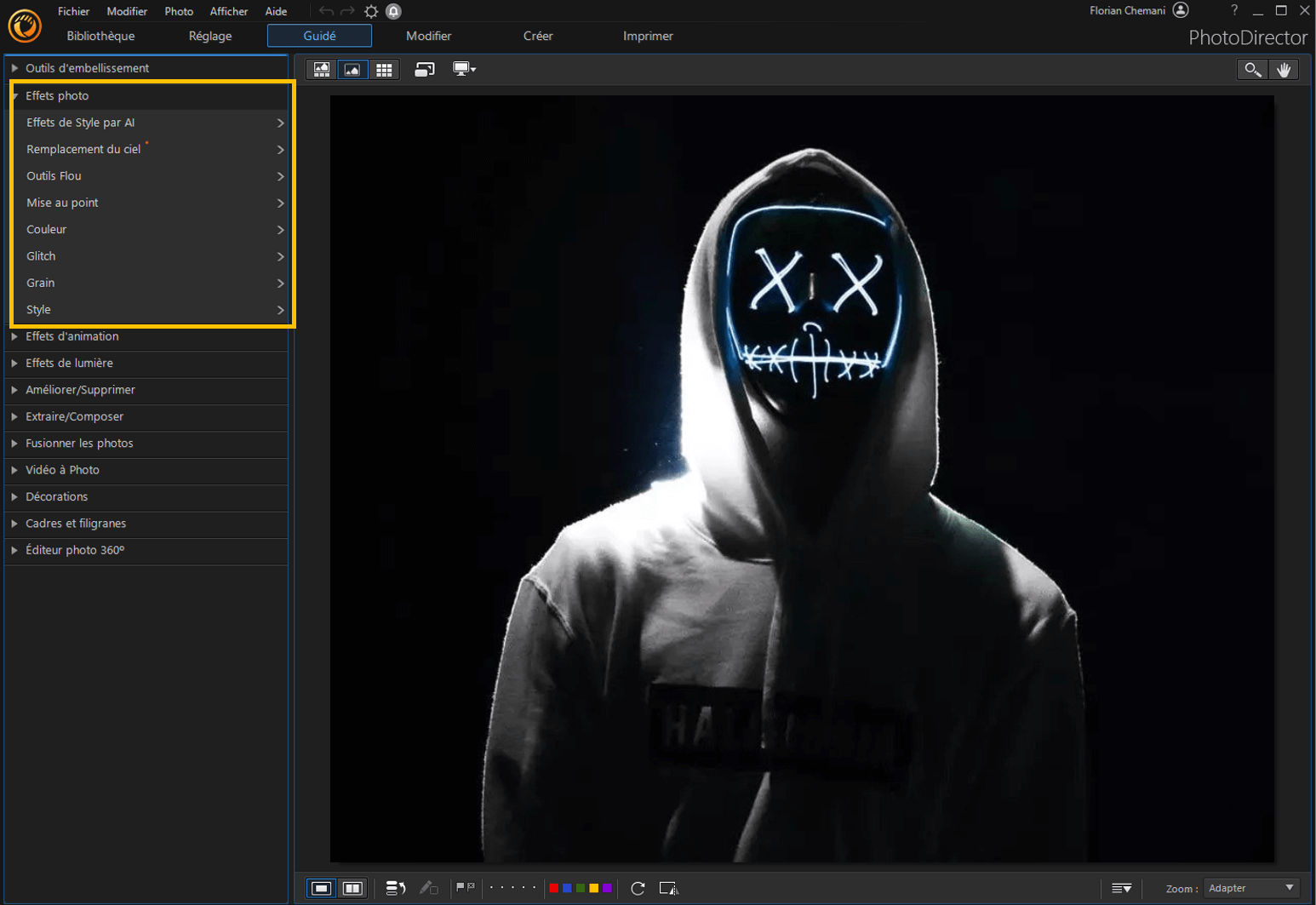
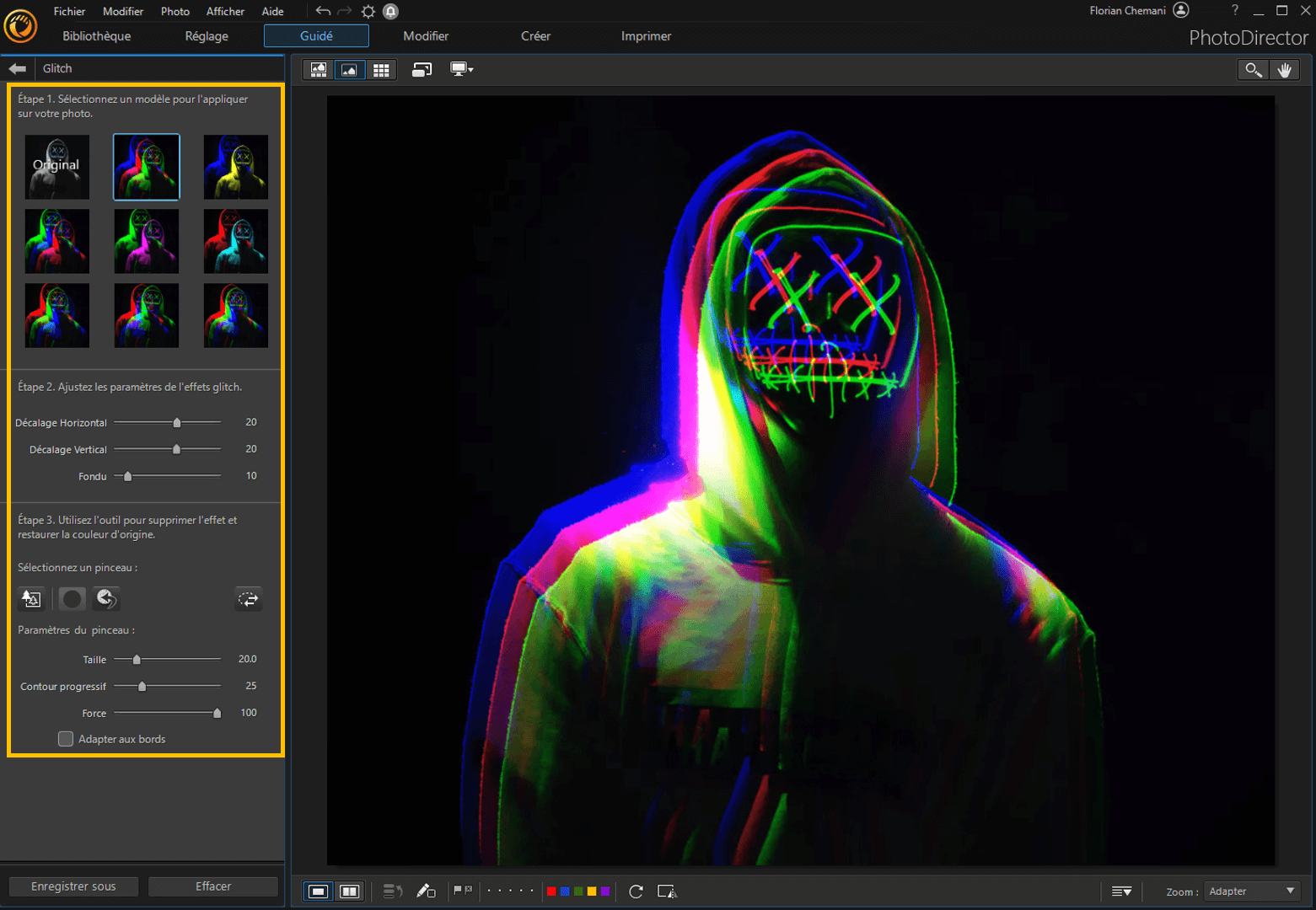
Enlever le fond d'une image
- Pour modifier une image en supprimant son arrière-plan, vous devrez tout d'abord vous rendre dans l'onglet guidé.
- Cliquez sur le menu "Améliorer/Supprimer" et sélectionnez la fonction "Suppression de l'arrière-plan"
- Ici, plusieurs outils vous permettront d'enlever le fond d'une image en toute simplicité. Vous pourrez par exemple cliquer sur l'icône en forme d'arbre pour automatiquement sélectionner l'objet le plus proéminent de votre image et enlever le fond entourant ce sujet. Aussi, d'autres outils vous seront proposés comme un pinceau de restauration pour affiner les bords de votre image détourée.
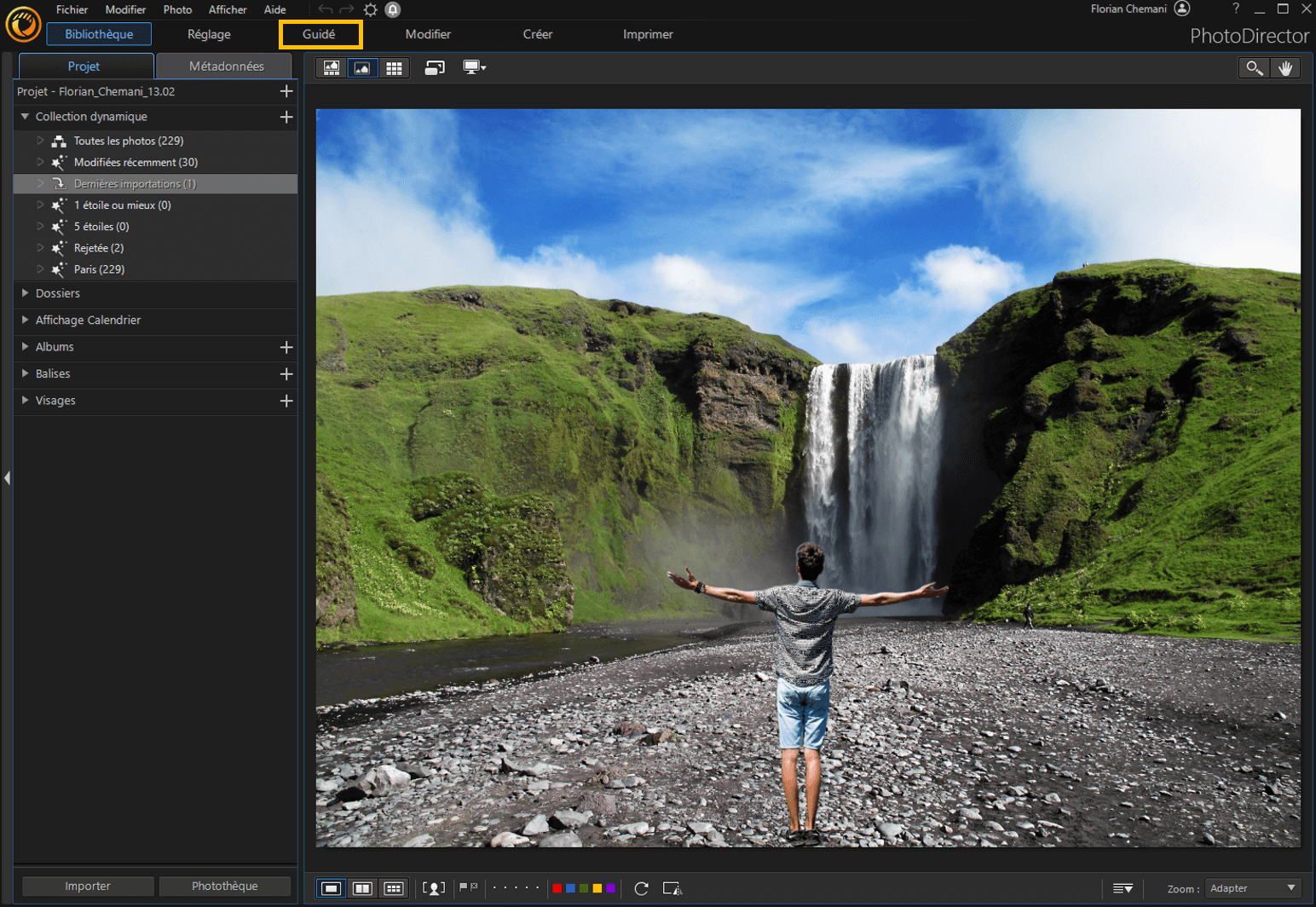
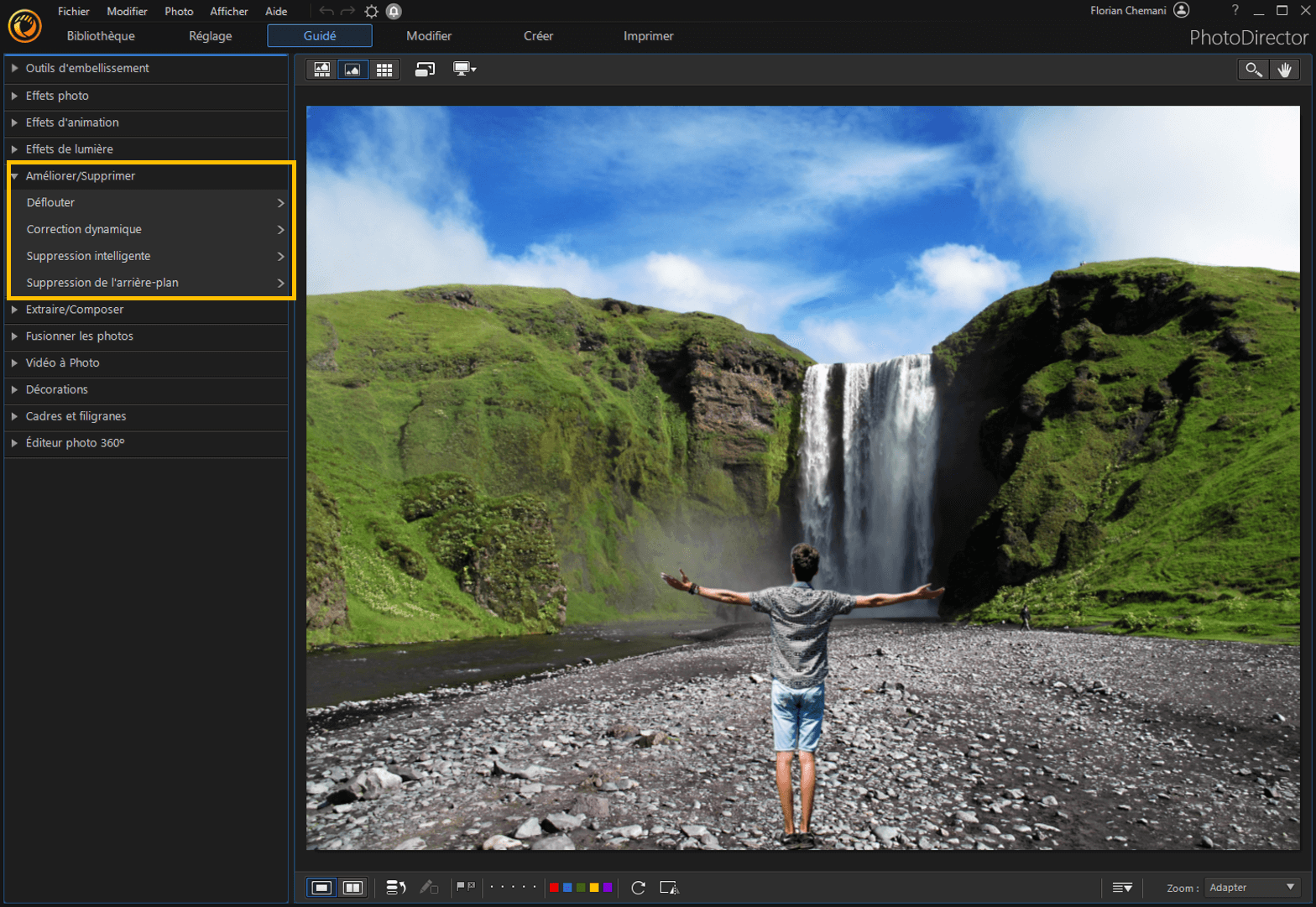
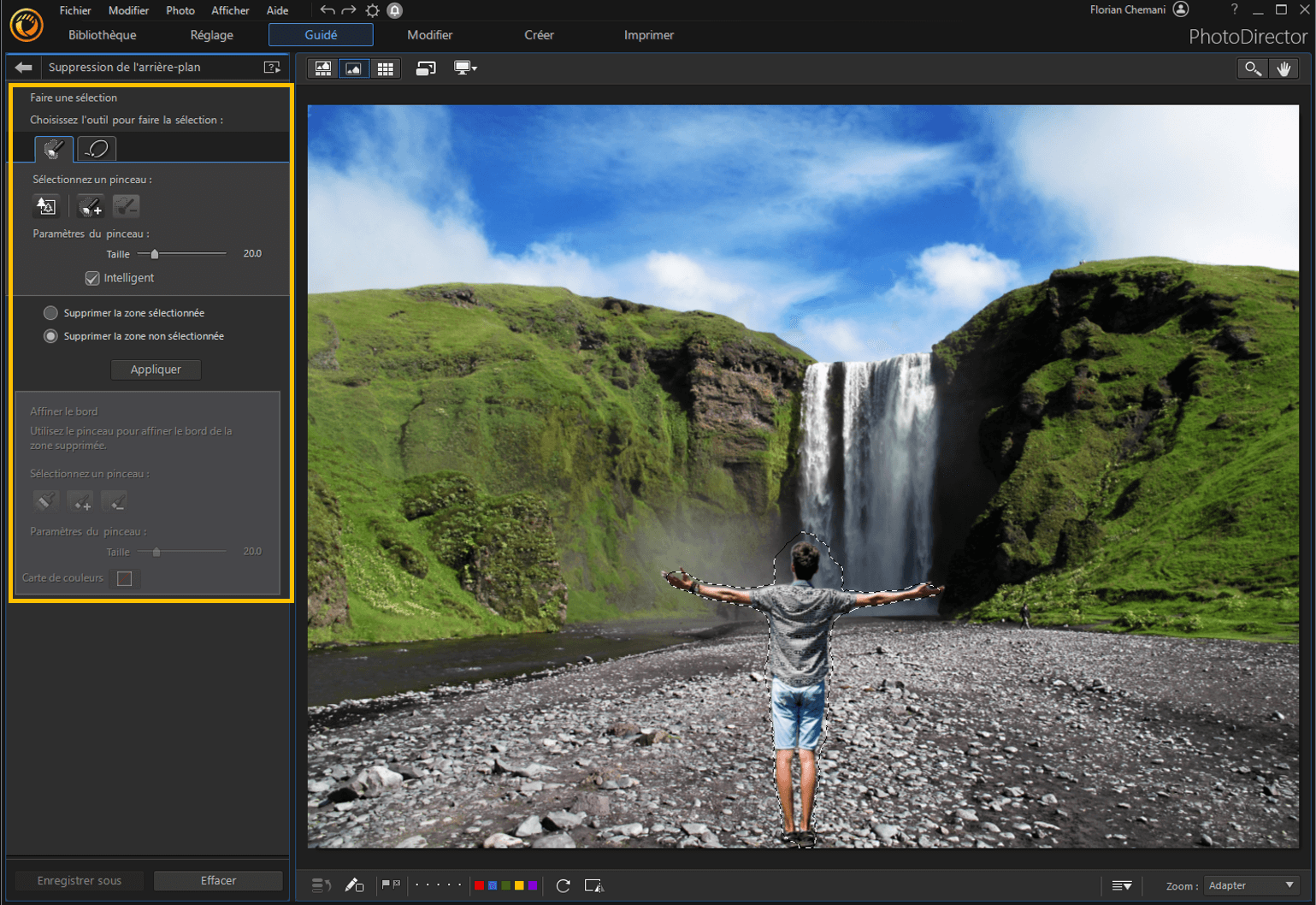
Voici quelques-unes des puissantes fonctionnalités de retouche photo de PhotoDirector qui vous permettront de modifier une photo et créer d'incroyables œuvres d'art. Encore plus d'outils d'édition vous attendent dans le logiciel. Téléchargez-le gratuitement et démarrez dès aujourd'hui votre voyage créatif.
Article recommandé
Vous désirez également apprendre à changer le fond d'une photo sur mobile? Veuillez consulter notre article > Les meilleures applications pour changer le fond d'une photo.
Comment modifier une photo sur mobile?
Il pourra également vous être très utile d'apprendre à modifier une image depuis un smartphone. Encore une fois nous effectuerons nos différents tutoriels grâce à l'application PhotoDirector car elle offre de puissantes fonctionnalités assistés par l'intelligence artificielle qui permettront même aux débutants de créer d'incroyables montages photo.
Transformer une photo en dessin animé

- Après ouverture de l'application, sélectionnez l'onglet "Modifier".
- Vous pourrez ensuite trouver la barre des fonctionnalités d'édition de PhotoDirector en bas de votre écran. Tapez sur "Effets" puis "Style"
- Choisissez parmi les nombreux effets cartoon et dessin animé et sauvegardez votre création.
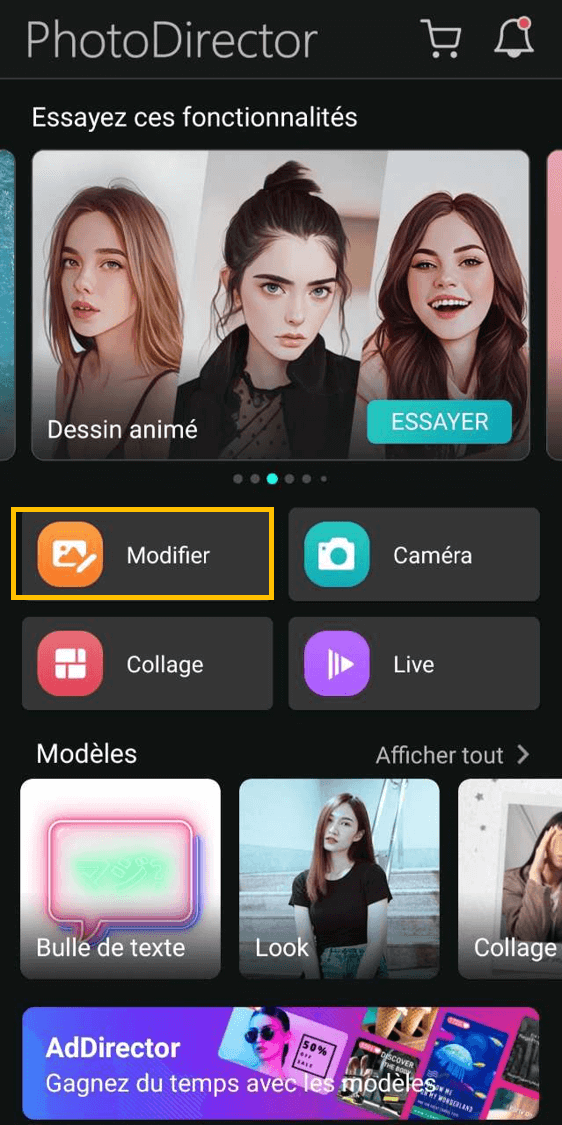
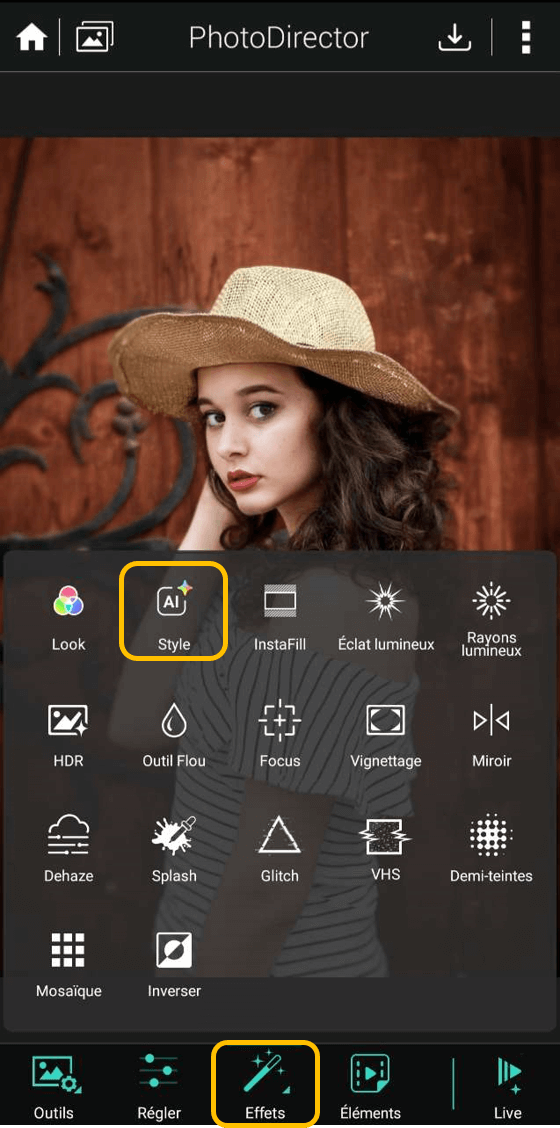

Utiliser un filtre photo
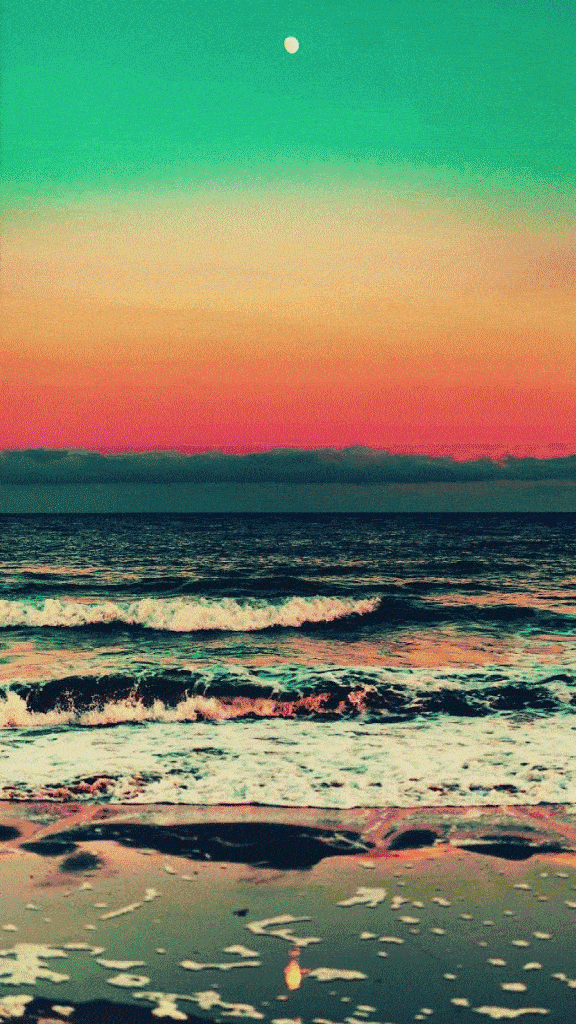
- Tapez sur le menu "Modifier".
- Veuillez ensuite sélectionner l'outil "Effets" puis "Look"
- Ici vous pourrez trouver de nombreux filtres photo qui vous permettront de sublimer toutes vos créations. Naviguez parmi la collection de plusieurs centaines de filtres et sauvegardez votre travail.
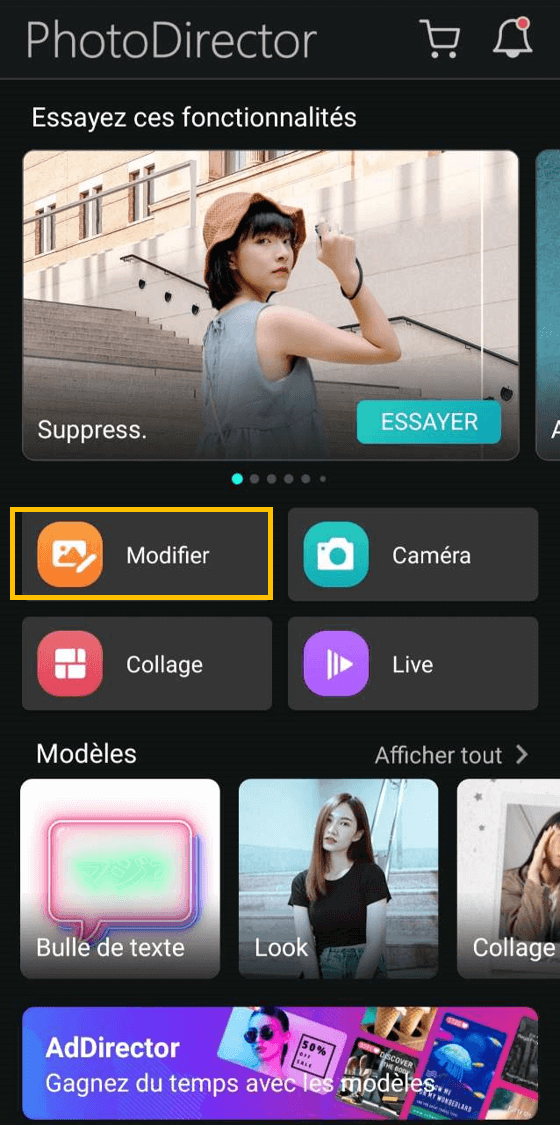
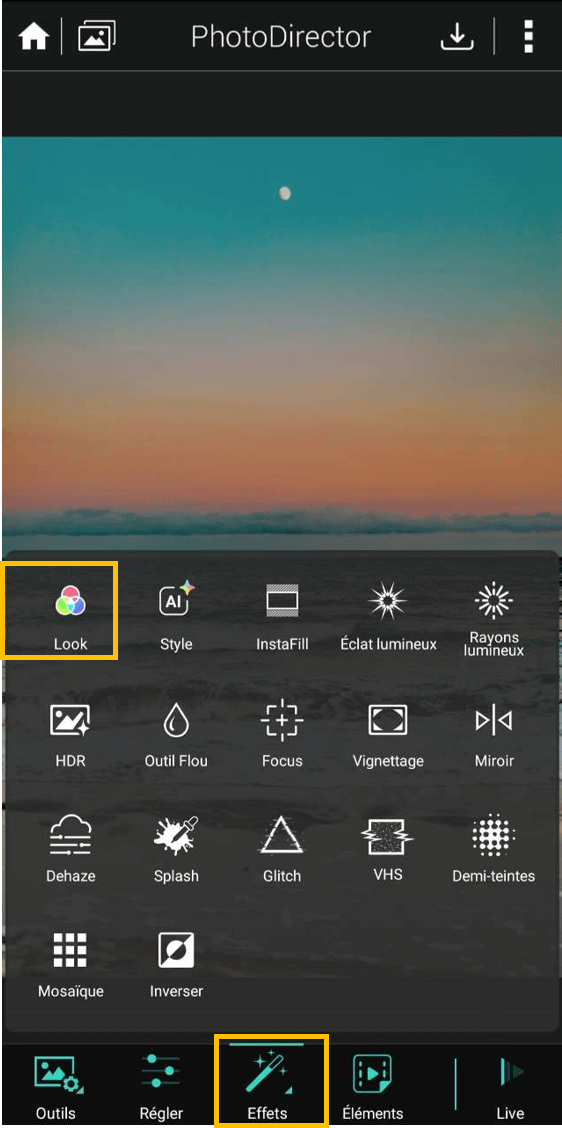
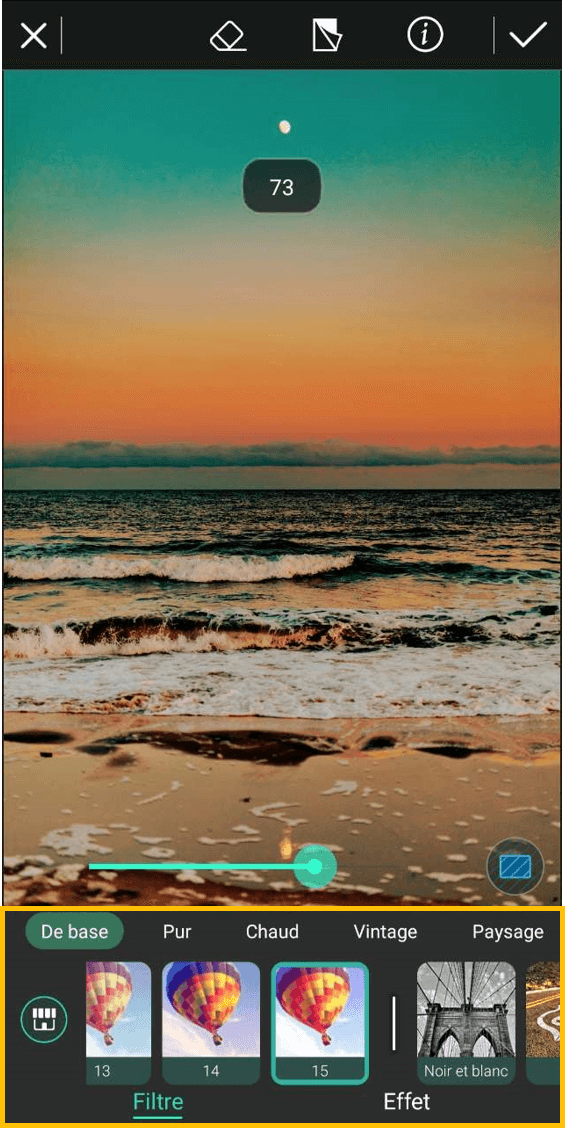
Supprimer un objet d'une photo

- Tapez sur le menu "Modifier".
- Choisissez la fonctionnalité "Outils", puis "Suppression".
- Faites glisser votre doigt sur l'objet que vous désirez enlever de votre image puis ajustez la taille du pinceau, et utilisez l'outil de gomme si nécessaire.
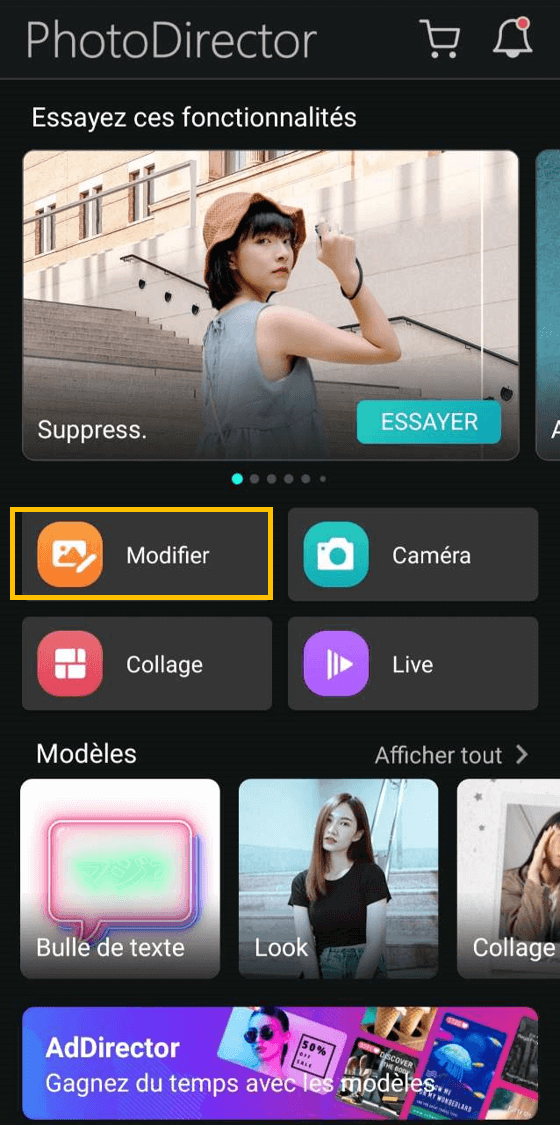
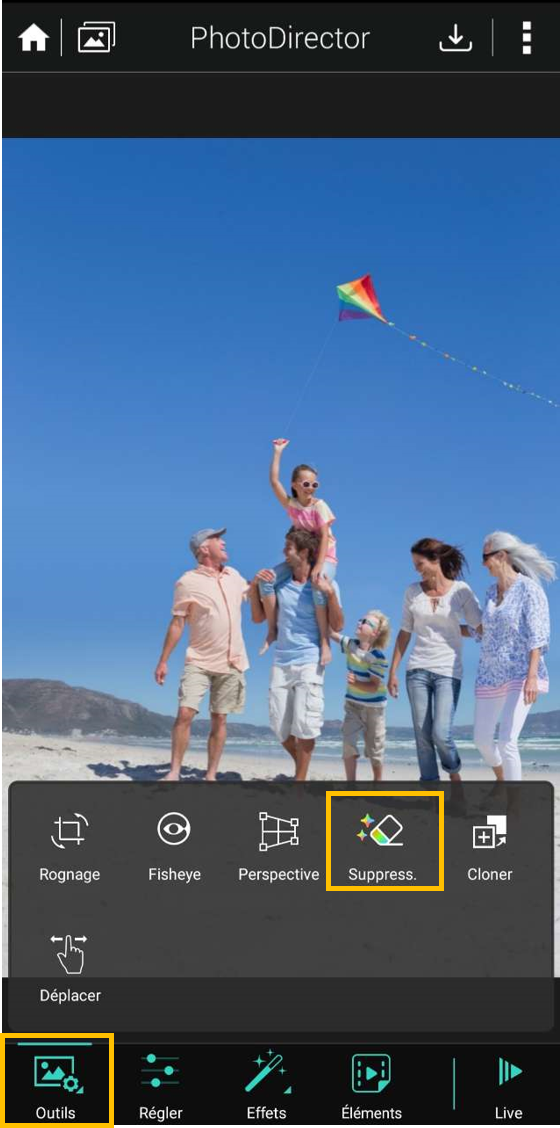

Changer le fond d'une photo
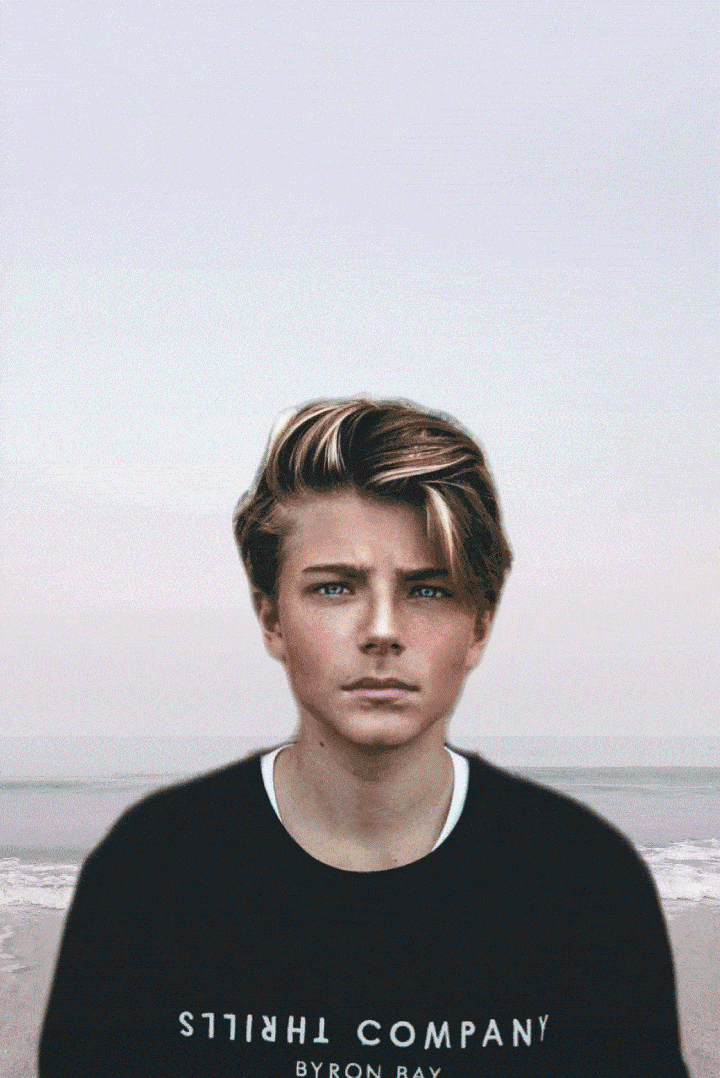
- Appuyez sur "Modifier".
- Cliquez sur l'option "Art de fond".
- Choisissez parmi les nombreux modèles d'arrière-plans et le fond de votre photo sera automatiquement changé.
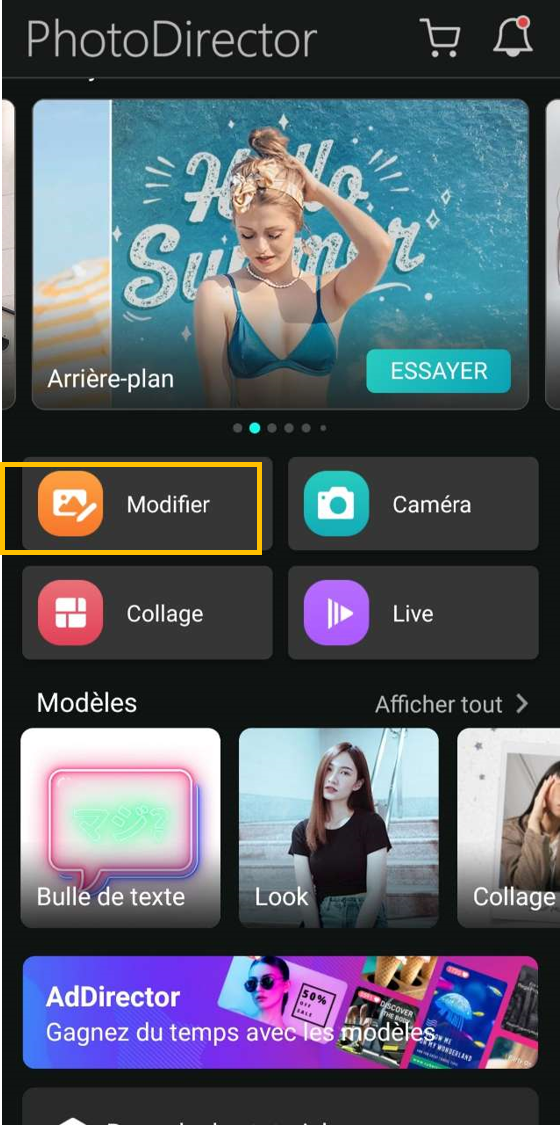
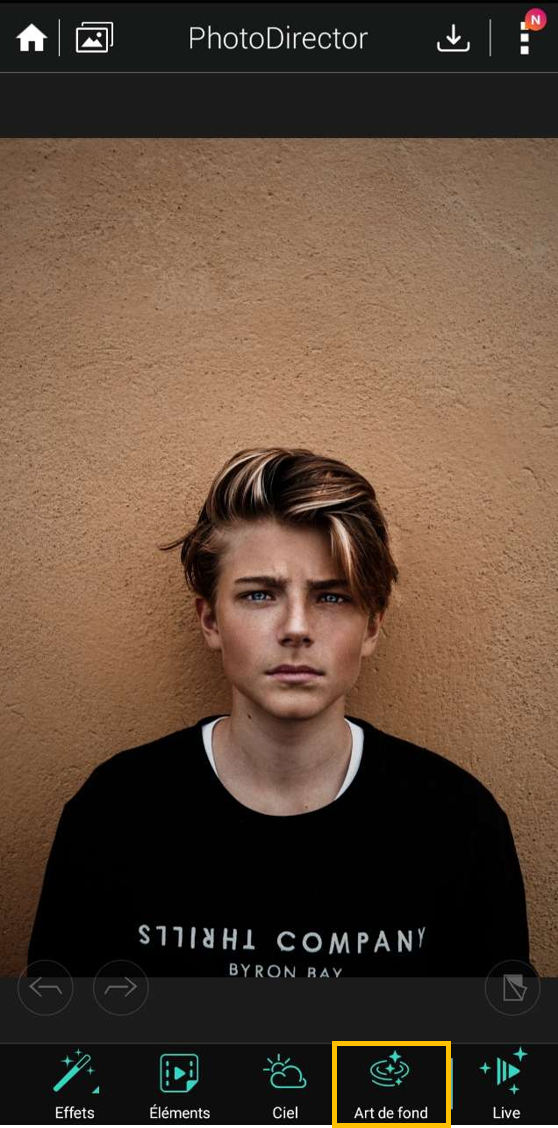
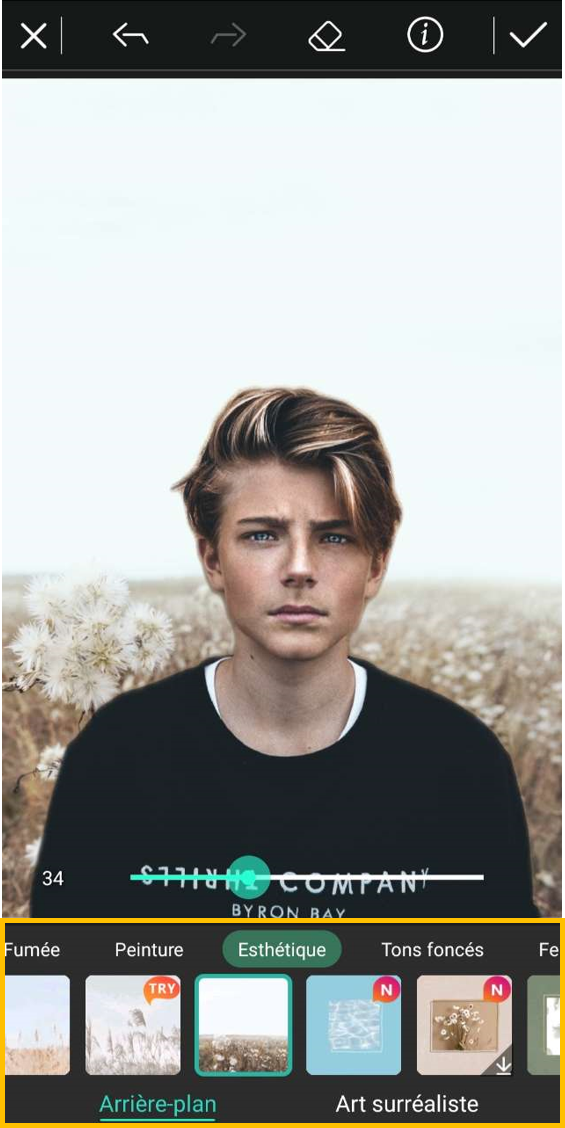
Écrire sur une photo
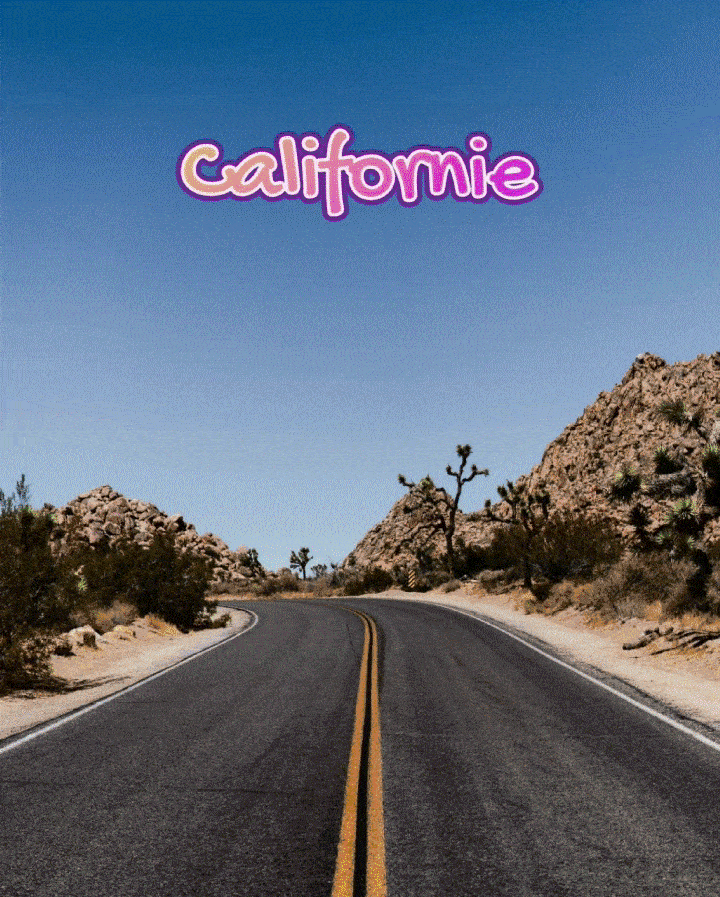
- Tapez sur le menu "Modifier".
- Faites défiler la barre d'outils d'édition et choisissez la fonction "Texte".
- Pour finir, utilisez les différents outils de style et d'alignement pour ajouter du texte à vos images.
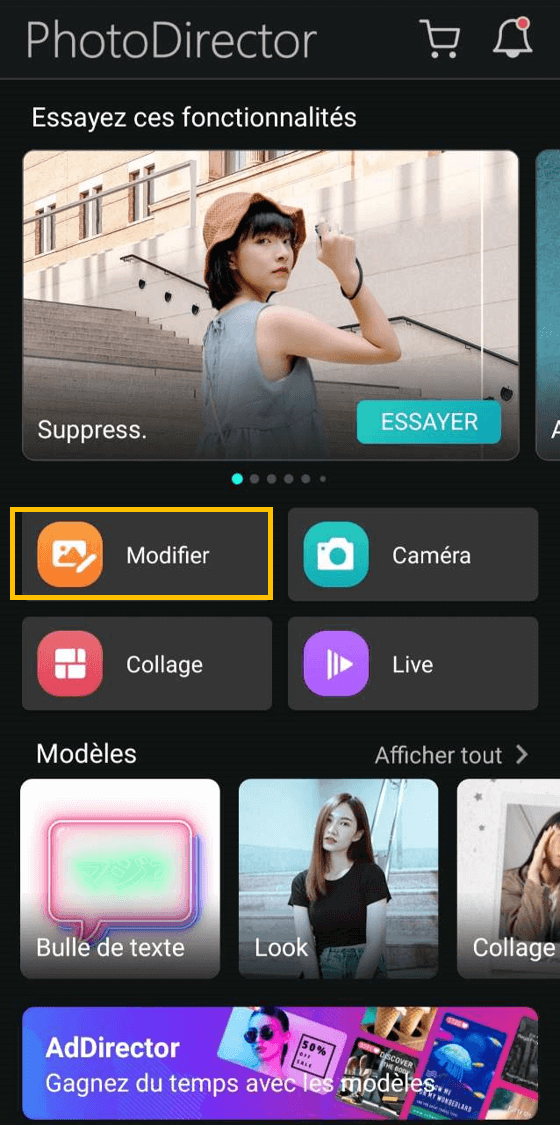

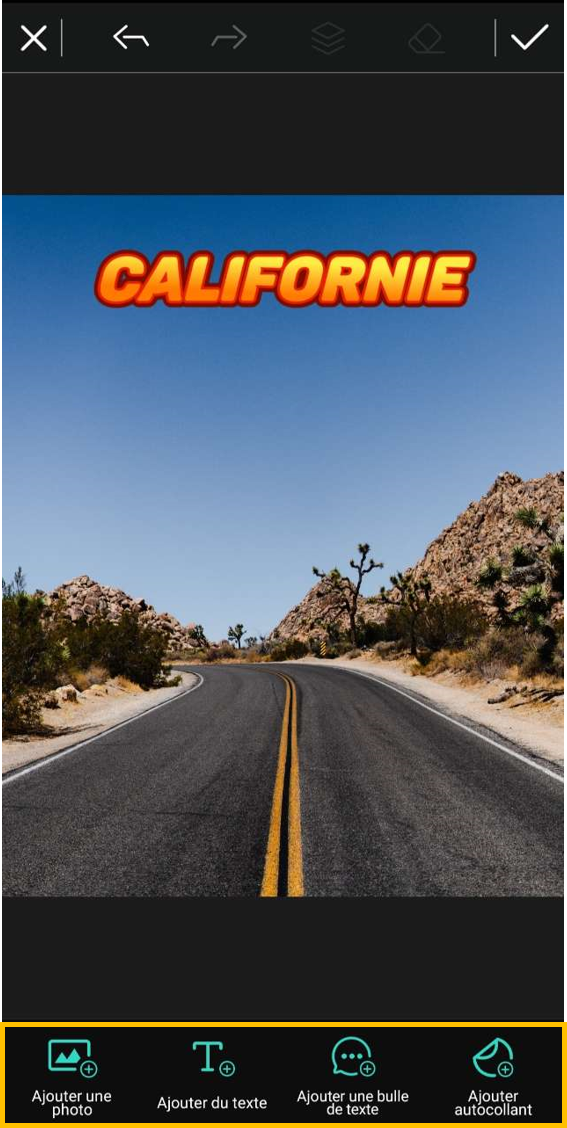
Comme vous pouvez le constater, vous n'aurez pas forcément besoin d'un logiciel ni d'un puissant ordinateur pour modifier des images et créer de superbes montages photo.
Téléchargez gratuitement la meilleure solution pour modifier une image sur PC et Mobile
Nous espérons que cet article vous aura été utile. Tous les tutoriels mis à votre disposition ci-dessus seront parfaits pour commencer à apprendre à modifier une photo. Beaucoup plus de fonctionnalités sont disponibles dans PhotoDirector.
Il ne vous reste plus qu'à télécharger PhotoDirector et libérez votre esprit créatif.
Foire aux Questions - Modifier une image
1. Quelles sont les meilleures applications pour modifier une image sur mobile?
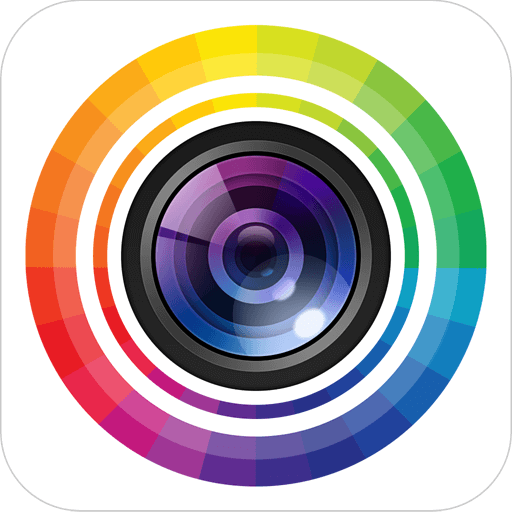
1. PhotoDirector - Meilleur Choix
Application de retouche photo complète, PhotoDirector dispose des meilleurs outils d'édition afin de modifier vos photos. Que vous désiriez changer l'arrière-plan d'une image, ajouter des effets d'animation, appliquer des effets tendances comme Glitch ou Bokeh, cette application répondra à tous vos besoins photographiques.
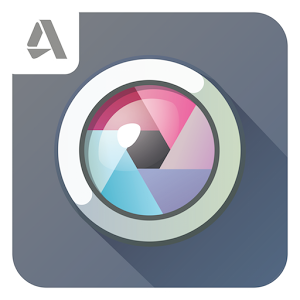
2. Pixlr - Pour de superbes filtres
Pixlr offre une palette d'outils d'édition satisfaisante ainsi que plus de 100 filtres photos pour sublimer vos images. Cette solution sera parfaite pour les utilisateurs débutants désirant utiliser des fonctionnalités simples à maîtriser.
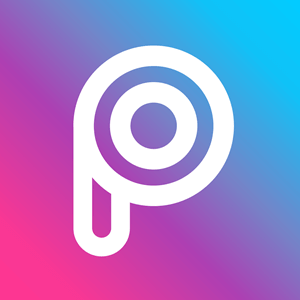
3. Picsart - Pour ajouter des autocollants
Avec l'application Picsart, vous aurez accès à un grand nombre de fonctionnalités de retouche photo comme l'ajout d'autocollants, la création de collage photo et bien plus encore.
2. Quels sont les meilleurs logiciels pour modifier une photo sur PC?

1. PhotoDirector - Meilleur Choix
PhotoDirector est un puissant logiciel de retouche photo qui vous permettra de changer tous les aspects de vos images. De nombreux outils guidés assistés par l'intelligence artificielle vous offriront une édition sans prise de tête et rapide afin d'obtenir de spectaculaires compositions en quelques clics seulement.

2. GIMP - Pour un logiciel open-source
Pour profiter d'un logiciel open-source et gratuit, nous vous conseillons le programme GIMP. Souvent comparé comme la meilleure alternative gratuite à Photoshop, GIMP offre de nombreux outils professionnels comme la gestion des calques et des outils d'animation.

3. Picsart - Pour les professionnels
Photoshop est la référence en matière de retouche photo. Doté d'un grand nombre de fonctionnalités puissantes, ce logiciel répondra aux besoins d'édition des utilisateurs les plus exigeants. Cependant, à cause d'une courbe d'apprentissage abrupte, il ne sera pas conseillé aux personnes débutantes.












