Comment créer une vidéo en slow motion : guide complet gratuit
Le slow motion, ou ralenti, est une technique qui transforme des moments ordinaires en séquences captivantes en ralentissant l’action et largement répandue dans l'univers audiovisuel.
Dans cet article, nous allons découvrir ce qu’est le slow motion, ainsi que comment créer un slow motion en post-production sur PC ou mobile.
Que vous soyez débutant ou professionnel, ce guide vous aidera à maîtriser cette technique pour enrichir vos vidéos.
Télécharger gratuitement PowerDirector!
Comprendre le Slow Motion
Le slow motion, ou ralenti, est une technique vidéo permettant de capturer des événements à une fréquence plus élevée pour les ralentir lors de la lecture. Cela révèle des détails invisibles à l'œil nu et ajoute une dimension dramatique ou esthétique aux séquences.
Cette technique trouve de nombreuses applications telles que
- Films et séries : pour accentuer les scènes d'action et les moments émotionnels, augmentant l'immersion du spectateur
- Sport : pour analyser les mouvements des athlètes, décomposant des actions rapides pour améliorer les performances
- Publicités et clips musicaux : pour attirer l'attention et ajouter une touche de sophistication
- Artistes : pour créer des œuvres visuellement captivantes, jouant avec le temps et le mouvement de manière créative
- Etc.
Pour garantir un slow motion fluide, il est essentiel de choisir une fréquence d'image élevée lors de la capture, comme 60 fps, 120 fps ou plus. Plus la fréquence d'image est élevée, plus le ralenti sera fluide et détaillé. Adapter les réglages de la caméra en fonction de la scène est crucial pour capturer chaque nuance de mouvement, surtout pour les actions rapides.
Optimiser le slow motion en post-production est crucial pour un rendu de qualité. Cela améliore la fluidité des images et permet d'ajuster les couleurs, d'ajouter des effets visuels et sonores, et de peaufiner chaque détail pour maximiser l'impact visuel et émotionnel.
Comment faire un slow motion?
Comment créer un ralenti slow motion sur PC?

Avec le logiciel PowerDirector, vous allez pouvoir faire un ralenti slow motion sur une vidéo simplement en ralentissant les images à l'aide d'un curseur.
Bien d'autres outils sont disponibles, notamment un améliorateur de la qualité vidéo, un stabilisateur ou encore de nombreux effets, titres et transitions!
Télécharger gratuitement PowerDirector!
Comment faire un slow motion avec le logiciel PowerDirector?
- Importer et sélectionner votre média sur la timeline
- Cliquer sur "Éditer", puis "Vitesse Vidéo"
- Ajuster la vitesse à l'aide du curseur
- Prévisualiser et cliquer sur "OK"
Note: pour faire un ralenti sur une partie spécifique de votre clip, choisissez "Plage sélectionnée", puis sélectionnez la partie à ralentir avant d'ajuster la vitesse.
Comment faire un slow motion sur iPhone et Android?
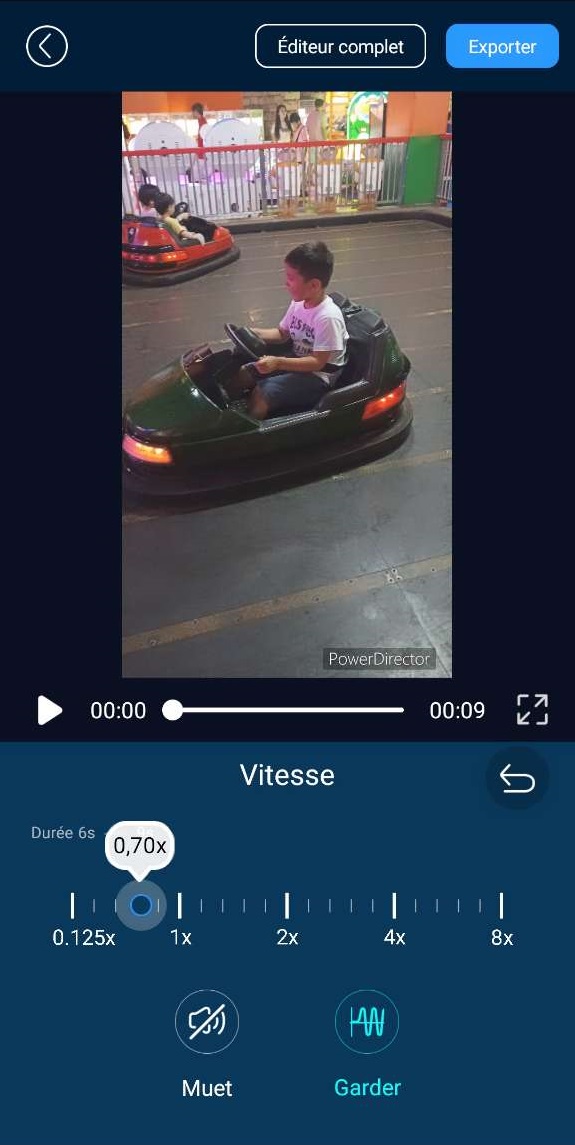
Pour faire un slow motion sur votre mobile, par exemple sur une vidéo que vous venez juste de prendre, l'appli PowerDirector vous offre une solution rapide et gratuite.
Il suffit d'importer de choisir un clip et d'ajuster sa vitesse à l'aide d'un curseur simple et rapide.
L'appli offre de nombreux effets pour sublimer vos vidéos, notamment des effets IA qui suivent les mouvement du corps pour un style unique!
Télécharger l'appli PowerDirector sur l'App Store ou Google Play gratuitement!
Comment faire un slow motion avec l'appli PowerDirector
- Sur le menu, choisir "Vitesse"
- Choisir le clip à ralentir
- Ajuster le curseur sur une valeur inférieure à 1
Foire Aux Questions
Quel outil pour faire du slow motion ?
Comment faire du slow motion ?
- Télécharger sur l'app store PowerDirector
- Choisir "Vitesse" lors de l'ouverture de l'app
- Sélectionner un clip depuis vos médias
- Ajuster le curseur de vitesse (valeur inférieure à 1 pour le ralenti)
- Continuer d'éditer ou exporter sa vidéo en slow motion
Comment faire un slow motion sur iPhone ?
- Télécharger gratuitement l'appli PowerDirector
- Ajouter un clip sur la timeline
- Sur "Éditer" choisir l'onglet "Vitesse Vidéo"
- Ajuster la valeur de vitesse avec le curseur
- Prévisualiser et cliquer sur "OK"

