Comment rogner facilement une vidéo (Windows, Mac, mobile)

Rogner une vidéo permet de cacher des erreurs de cadrage ou encore d'ajuster le contenu pour un certain format de partage en ligne.
Cette technique basique de montage vidéo s’avérera être très utile, la majorité des solutions le permettent.
Dans cet article nous allong découvrir les meilleurs outils ainsi que comment rogner une vidéo.
Voici les meilleurs logiciels et applications que nous vous recommandons afin de rogner vos vidéos:
- PowerDirector (Windows et Mac)
- PowerDirector (Android et iOS)
- iMovie (Mac)
- Easy Video Maker (Windows)
- AndroVid (Android)
- VLC (Windows et Mac)
- Avidemux (Windows et Mac)
- Comment rogner une vidéo sur PC gratuitement ?
- Meilleurs outils gratuits pour rogner une vidéo
- Foire aux Questions
Comment rogner une vidéo gratuitement?
En fonction de votre appareil, voici comment faire:
Comment rogner une vidéo sur Windows et Mac?
Nous allons d’abord vous montrer comment rogner une vidéo sur PC.
- Étape 1 : Télécharger gratuitement PowerDirector
- Étape 2 : Ajouter son clip sur la timeline
- Étape 3 : Choisir "Couper/Zoom/Panoramique"
- Étape 4 : Choisir un ratio populaire
- Étape 5 : Ou rogner manuellement la taille
Étape 1. Télécharger PowerDirector, le meilleur logiciel de montage vidéo gratuit pour tous
Pour se faire, il vous faudra premièrement installer la version gratuite de PowerDirector et suivre les étapes indiquées ci-dessous.
Étape 2. Ajouter son clip sur la timeline
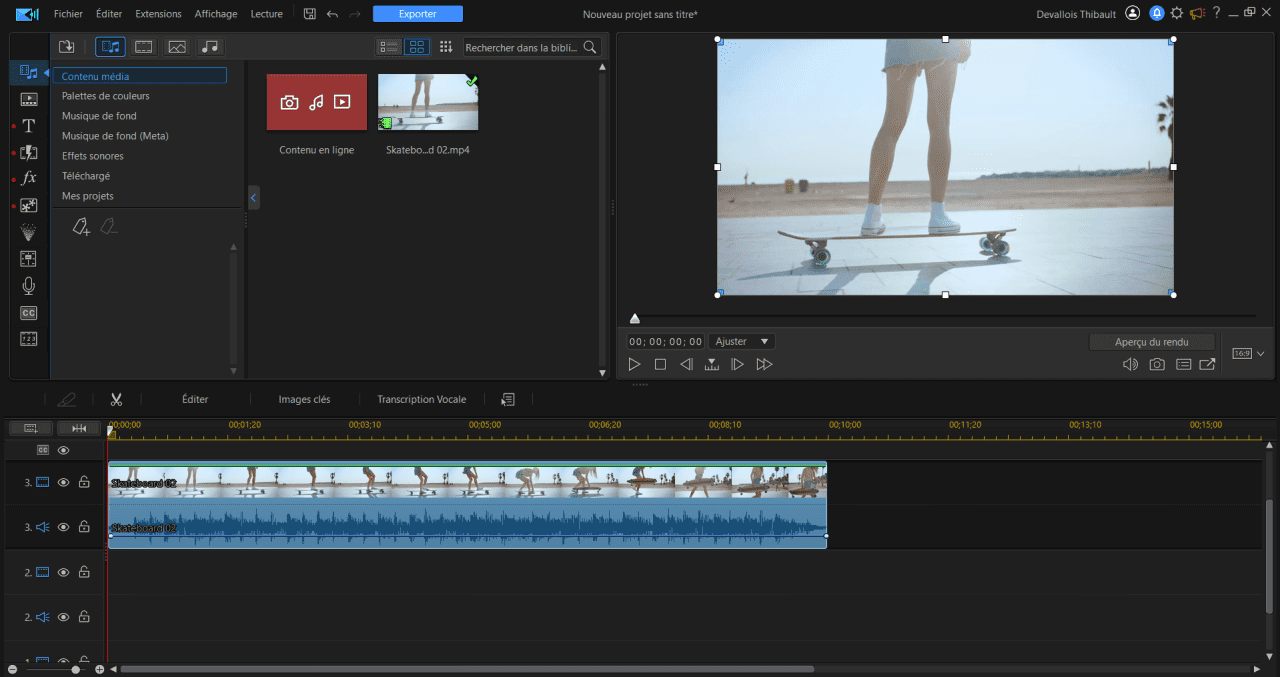
Importez une vidéo puis faites la glisser sur la timeline.
Étape 3. Choisir "Couper/Zoom/Panoramique"
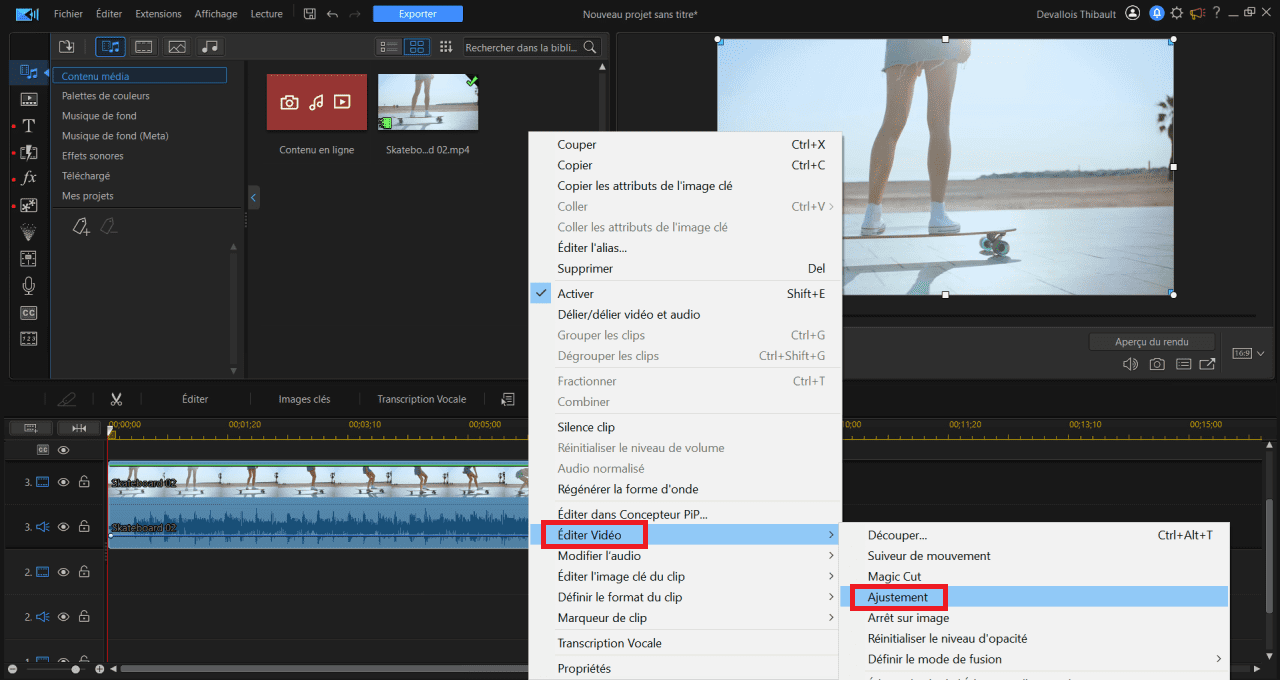
Sélectionnez le clip, clic droit et choisir "Éditer Vidéo" > "Ajustement"
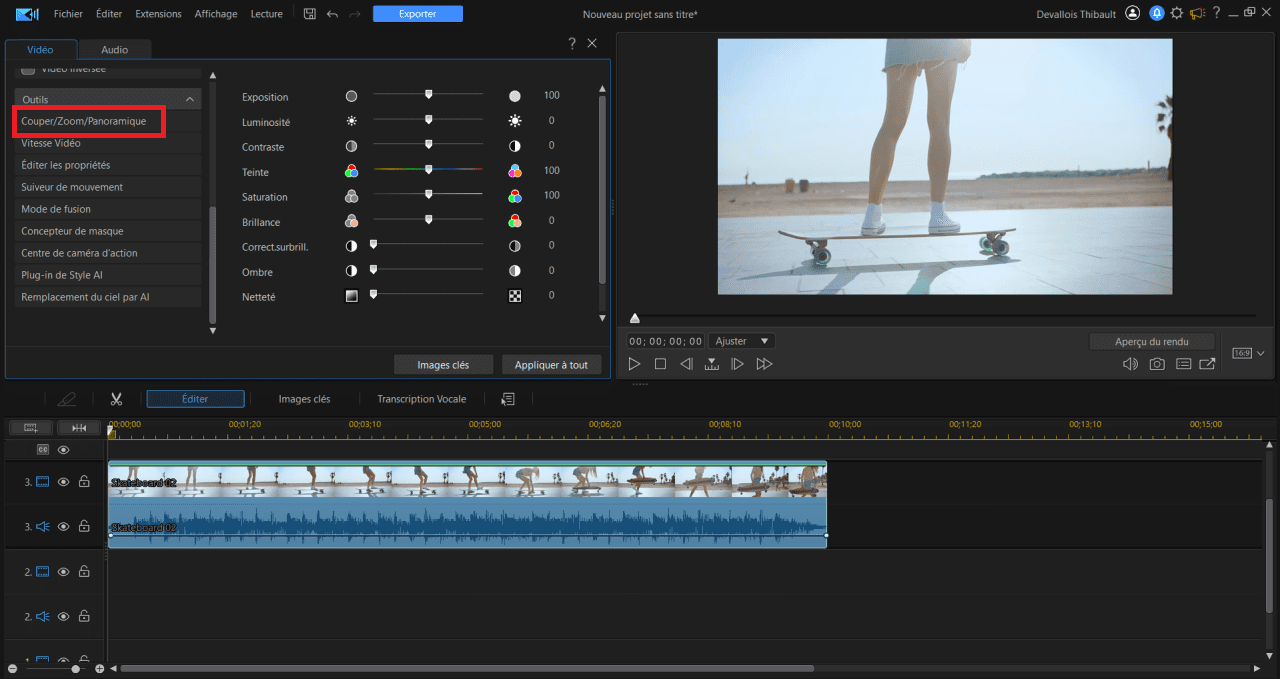
Puis dans le menu, descendre et choisir "Couper/Zoom/Panoramique".
Étape 4. Choisir un ratio populaire
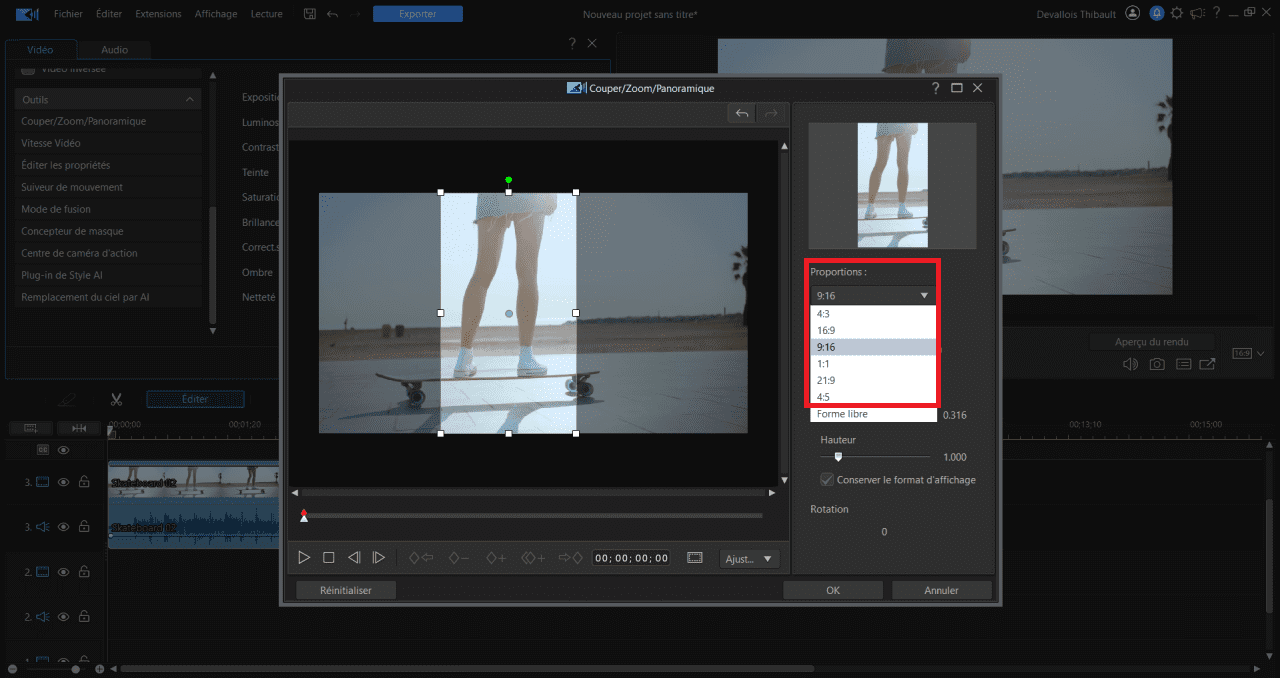
Dans le menu, choisir un ratio et recadrer la zone en fonction de la zone que vous souhaitez garder.
Étape 5. Ou rogner manuellement la taille
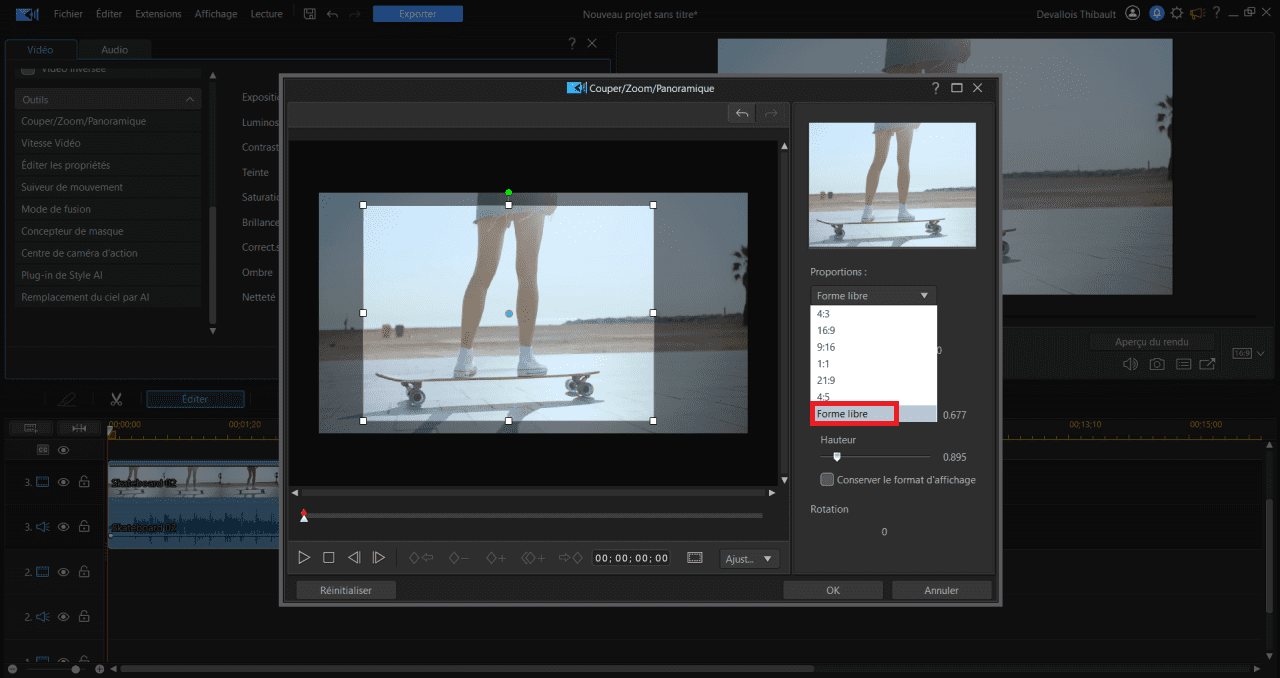
Ou choisir "Forme libre" et définir manuellement la zone.
Comment recadrer une vidéo sur son appareil mobile Android ou iPhone?
Supposons désormais que vous souhaitiez rogner une vidéo directement depuis votre smartphone.
- Étape 1 : Télécharger gratuitement PowerDirector
- Étape 2 : Créer un projet et importer un clip
- Étape 3 : Sélectionner le clip et choisir "Découper"
- Étape 4 : Rogner suivant un ratio
- Étape 5 : Ou recadrer manuellement
Étape 1. Télécharger l'appli PowerDirector, la meilleure app de montage vidéo gratuite
En effet, si vous n'avez pas à disposition un PC pour rogner votre vidéo, l'utilisation d'une application mobile pourrait vous être très utile.
Il sera très aisé d'effectuer cela grâce à PowerDirector App. Laissez-nous vous indiquer les étapes à suivre.
Étape 2. Créer un projet et importer un clip
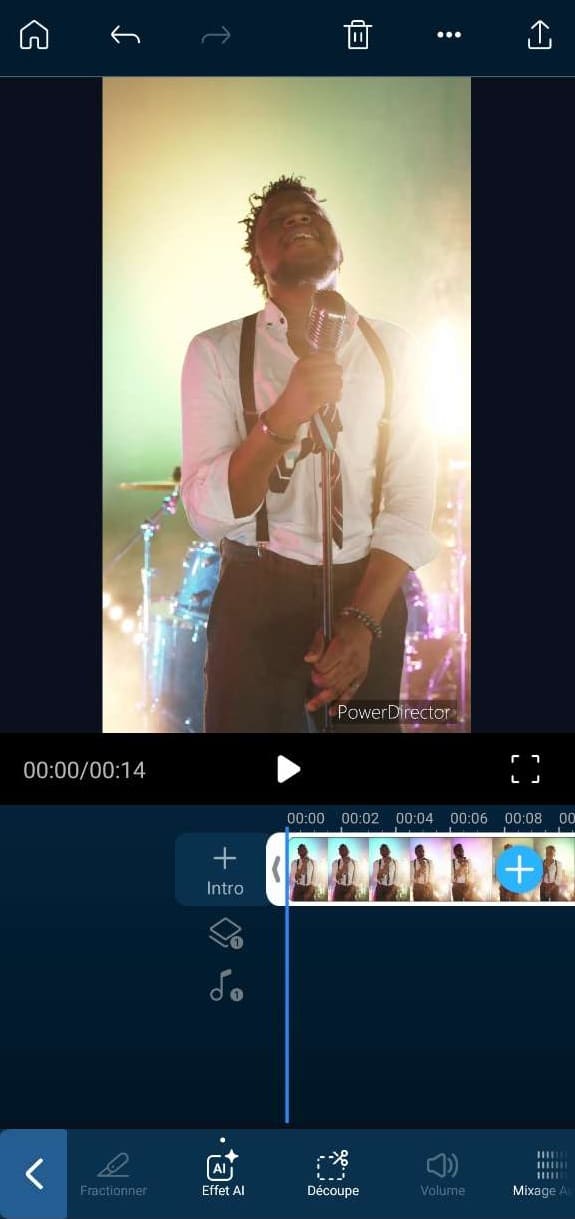
Une fois dans l'app, Choisir "Nouveau projet", puis choisir un ou plusieurs clips avant de commencer votre vidéo.
Étape 3. Sélectionner le clip et choisir "Découper"
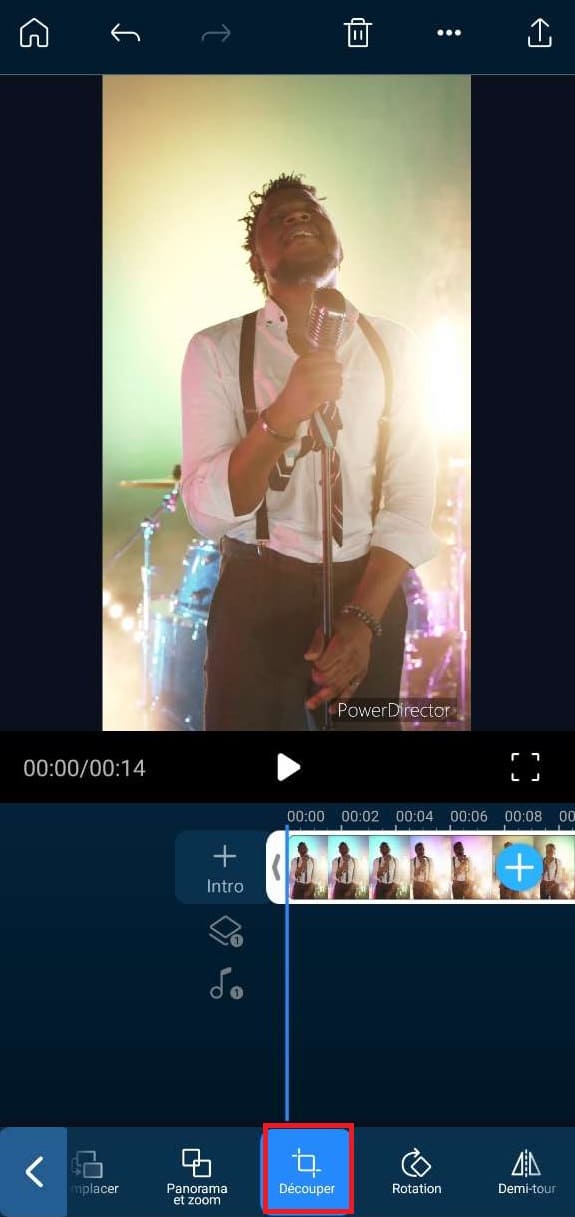
Votre clip se trouvera sur la timeline, sélectionnez-le en appuyant dessus. Puis sur le menu, faites défiler vers la droit afin de choisir la fonction "Découper".
Étape 4. Rogner suivant un ratio
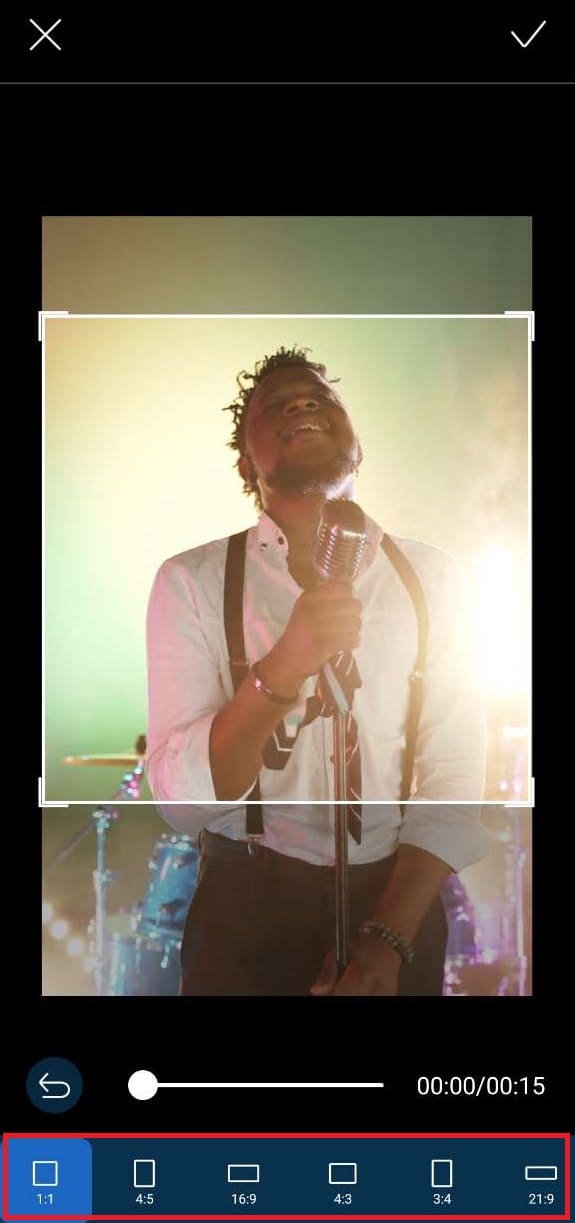
Dans le module de rognage, choisissez l'un des formats populaires en fonction de l'endroit où vous souhaitez partager votre vidéo.
Étape 5. Ou recadrer manuellement
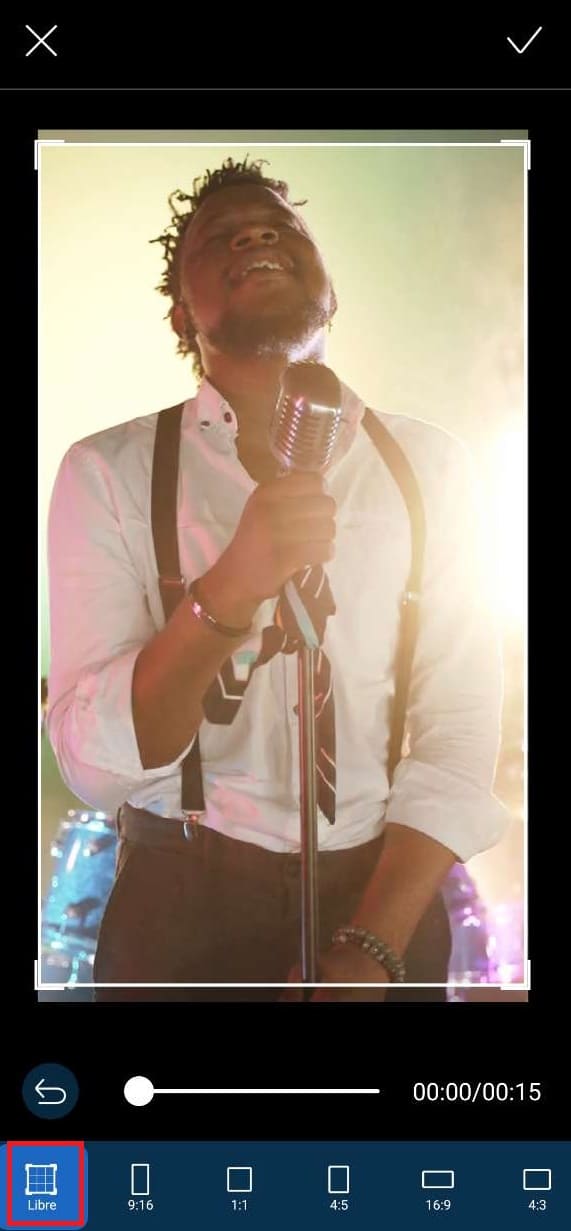
Mais, vous pouvez aussi librement changer la taille de votre vidéo en choisissant l'option "Libre".
Les 7 meilleurs logiciels et applis gratuits pour rogner une vidéo
1. PowerDirector - Meilleur choix de montage vidéo pour tout utilisateur
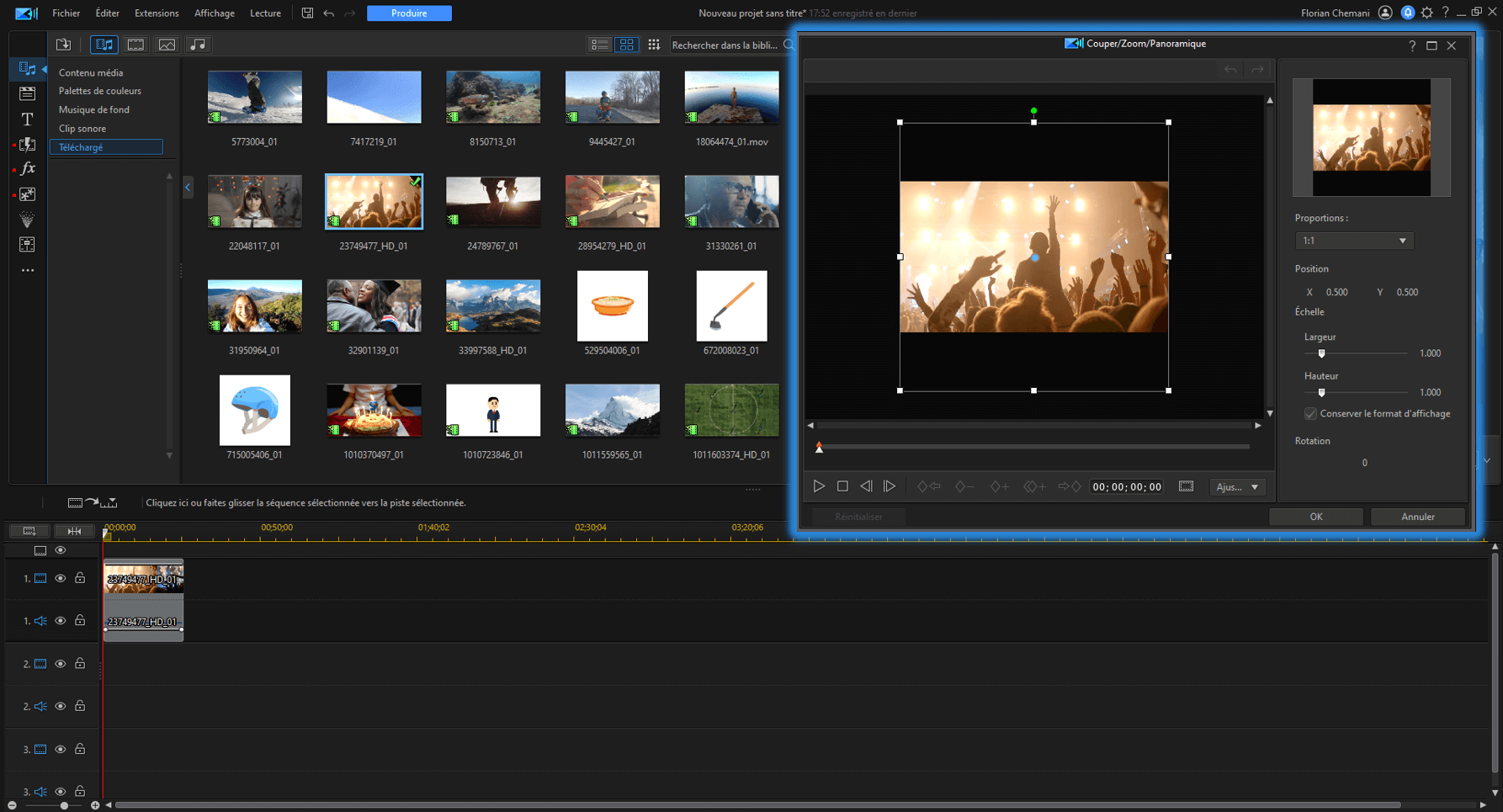
PowerDirector est un logiciel de montage vidéo très pratique si vous désirez rogner une vidéo.
Ce logiciel vidéo dispose d'une grande panoplie d'outils d'édition qui vous permettront d'améliorer tous les aspects possibles et imaginables de vos vidéos.
En ce qui concerne le rognage d'une vidéo, PowerDirector est très simple à utiliser. Le logiciel dispose d'une interface claire et compréhensible qui vous facilitera grandement la tâche. De plus, vous aurez même la possibilité de choisir le nouveau format d'affichage de la vidéo que vous souhaitez rogner. Les proportions proposées sont les suivantes : 4:3; 16:9; 9:16; 1:1; 21:9; 4:5 et en forme libre.
PowerDirector ne se limite pas uniquement au rognage de vidéo. Le logiciel contient énormément de fonctionnalités comme par exemple la clé chromatique pour remplacer l'arrière-plan des vidéos, des masques et modes de fusion, le suivi de mouvement par intelligence artificielle et bien plus encore.
Que vous soyez monteur confirmé ou débutant, cette solution sera faite pour vous. La puissance des outils de montage vidéo couplée à l'interface intuitive en font une solution qui correspondra aux utilisateurs de tout niveau.
Télécharger PowerDirector
Comment rogner une vidéo avec PowerDirector?
PowerDirector permet de rogner vos vidéo facilement, découvrez comment dans notre tutoriel pas à pas >
2. PowerDirector App - Meilleure appli de montage vidéo gratuite

PowerDirector est une puissante app de montage vidéo permettant de facilement éditer vos clips, même sans connaissance préalable.
L'appli contient tous les outils basiques dont vous aurez besoin pour recadrer, d'ajuster et d'améliorer vos vidéos rapidement. Vous pouvez recadrer vos clips librement ou en utilisant un aspect de ratio populaire.
PowerDirector offre aussi de trés nombreux effets IA permettant de changer votre scène en cartoon ou encore d'ajouter des effets suivant les mouvement du corps, permettant de créer de suprenantes vidéos.
Télécharger l'appli PowerDirector
Comment rogner une vidéo avec l'app PowerDirector?
Voici comment rogner une vidéo avec l'app PowerDirector:
- Créer un projet et choisir un clip
- Sur la timeline, sélectionner le clip
- Dans le menu, choisir Découper
- Rogner manuellement ou choisir un ratio
3. iMovie - Meilleur choix de montage vidéo pour débutants sur Mac
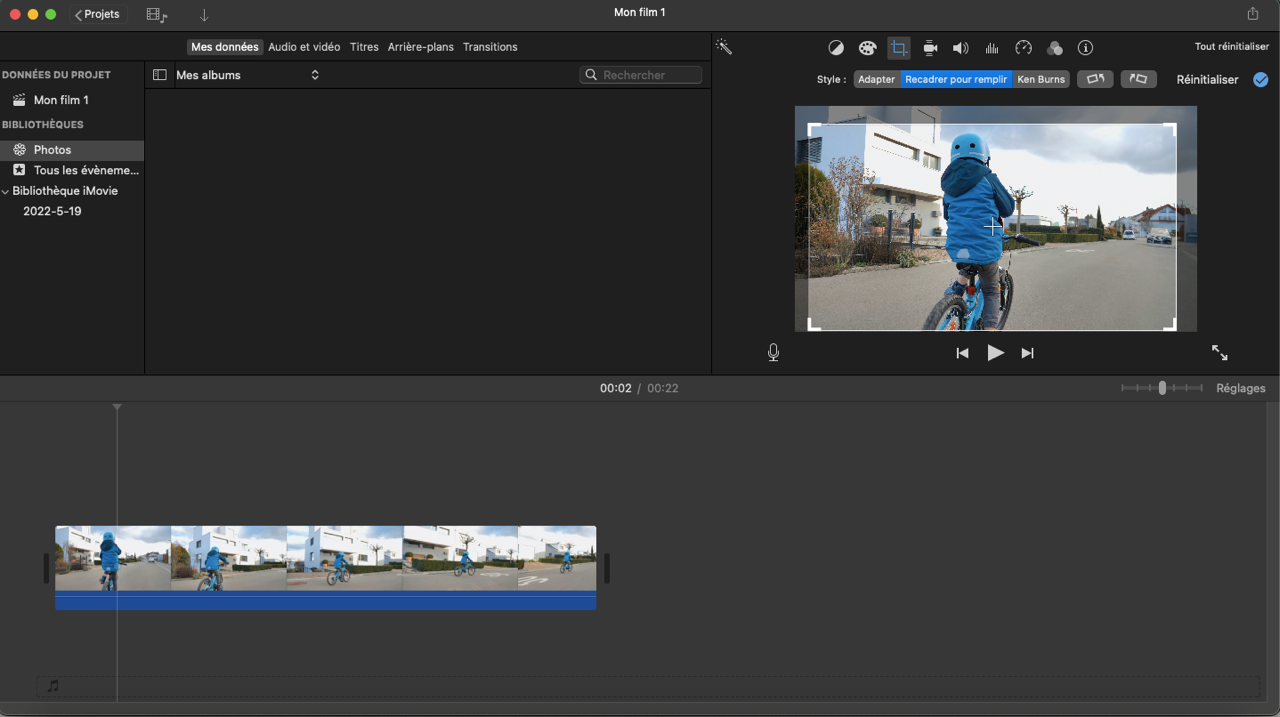
Si vous êtes l'heureux possesseur d'un Mac, alors iMovie pourrait être une solution idéale.
Le logiciel est directement installé sur les ordinateurs Mac et vous permettra de rogner vos vidéos en toute simplicité. Il vous faudra manuellement ajuster les zones que vous souhaitez conserver sur votre vidéo originale et le tour est joué.
iMovie offre également d'autres options de montage vidéo basiques comme par exemple l'ajout de transitions et de texte. Néanmoins, ce logiciel manque cruellement de fonctionnalités avancées. Ce sera donc une bonne solution pour rogner vos vidéos, mais pas suffisamment puissante pour faire passer vos enregistrements au niveau supérieur.
Comment rogner une vidéo avec iMovie?
Voici comment rogner une vidéo avec iMovie:
- Allez sur le bouton "rogner, faire pivoter et effet Ken Burns" à droite du microphone.
- Choisissez "Rogner" afin de modifier la modifier la taille de votre vidéo - tout en respectant votre ration d'origine.
- Cliquez sur "Terminé" pour confirmer cette sélection.
4. Easy Video Maker - Meilleur choix pour seulement rogner une vidéo
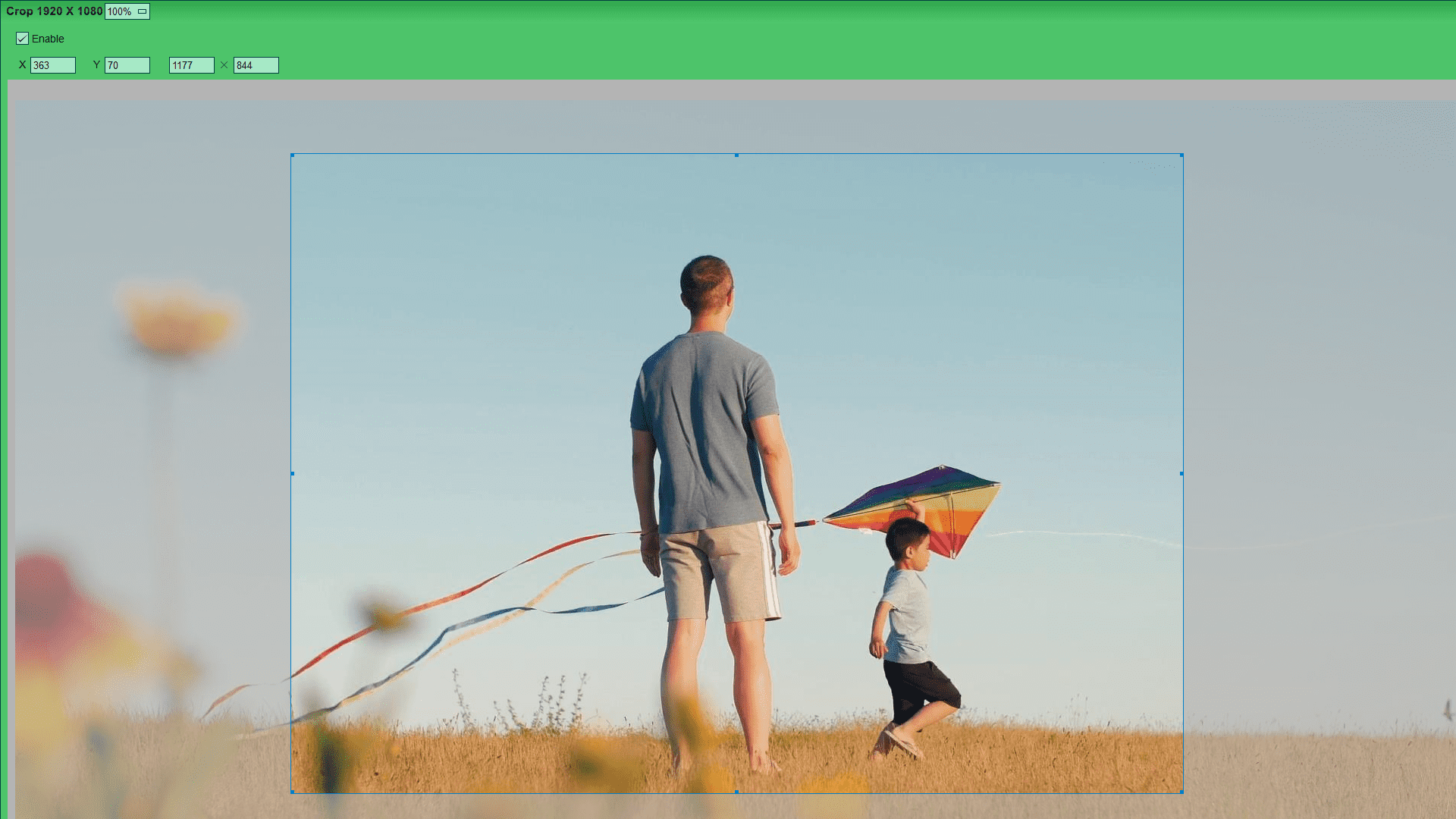
Easy Video Maker est un logiciel de montage vidéo gratuit spécialement conçu pour rogner des vidéos.
Cette solution uniquement disponible sur les systèmes Windows est plutôt simple à utiliser et vous permettra de rogner vos vidéos gratuitement. Vous pourrez au choix sélectionner la zone à rogner manuellement ou entrer directement les valeurs de pixels pour la hauteur et largeur.
Hélas Easy Video Maker n'est pas disponible en français et aura tendance à ralentir si votre ordinateur n'est pas assez puissant.
Comment rogner une vidéo avec Easy Video Maker?
Voici comment rogner une vidéo avec Easy Video Maker:
- Insérez votre clip en appyant sur le grand + rouge
- Cliquez sur le bouton "Crop" à gauche du bouton "Lecture"
- Ajustez les valeurs ou ajuster manuellement la vidéo depuis la fenêtre de prévisualisation
5. AndroVid - Meilleur choix pour recadrer simplement des vidéos et images sur Android

AndroVid est une application Android simple et facile de prise en main proposant tous les outils basiques dont vous aurez besoin pour éditer vos vidéos, photos, diaporamas et collages.
Vous pouvez facilement recadrer vos vidéos en fonction de ratio prédéfinis, découper un clip, ajouter des filtres et effets et plus encore.
Cependant, l'app offre peu de fonctions avancées et l'app laisse un filigrane lors de l'exportation.
Comment rogner une vidéo avec AndroVid?
Voici comment rogner une vidéo avec AndroVid:
- Ouvrir l'app et choisir "Video"
- Importer votre vidéo
- Choisir l'option "Crop"
- Rogner manuellement ou choisir un ratio
6. VLC - Meilleur choix pour lire et rogner ses médias
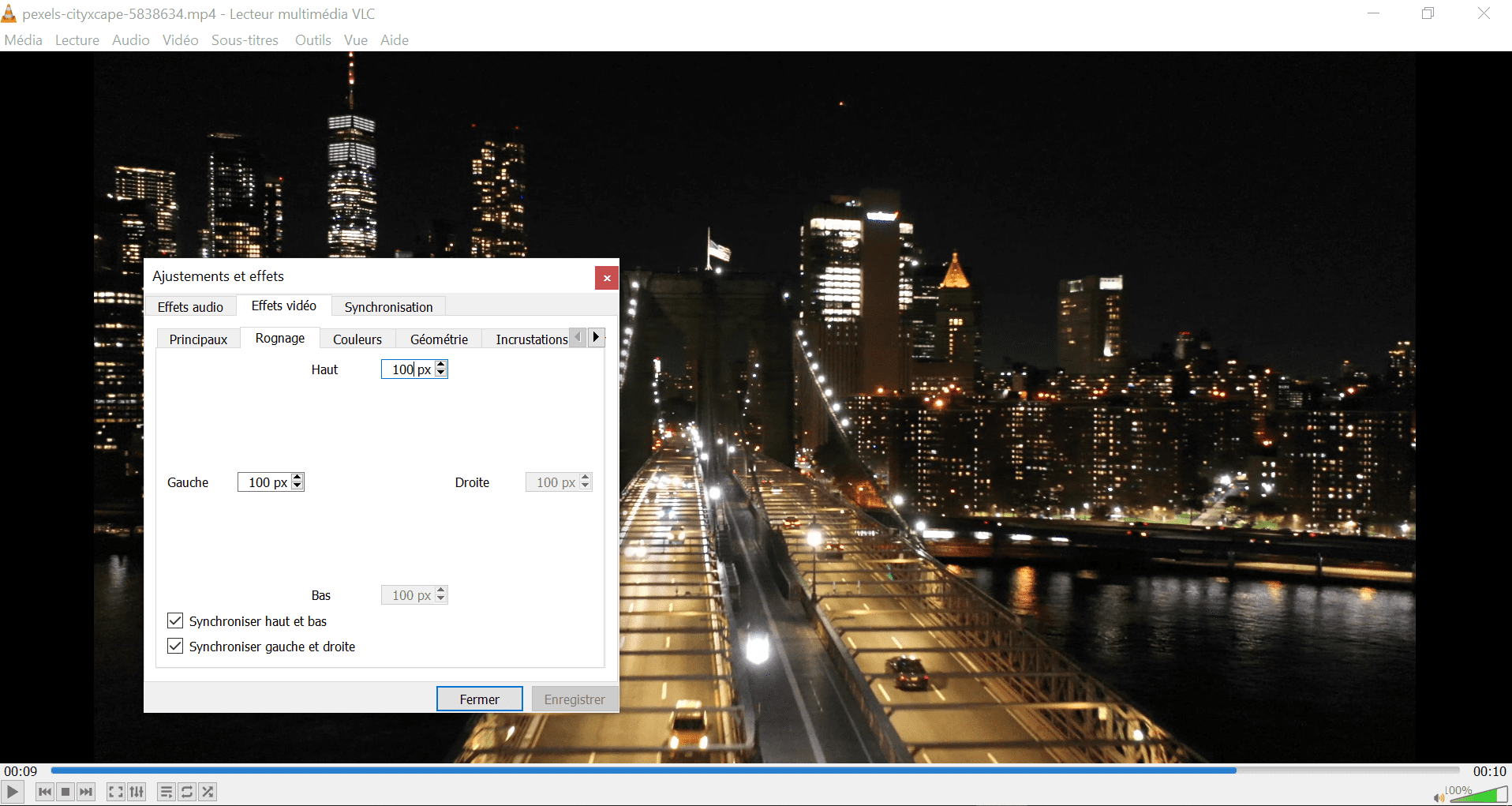
VLC est un logiciel vidéo open source disponible sur Windows, Mac, Linux, Android et iOS.
Plus connu comme logiciel de lecture DVD, VLC dispose également de quelques fonctionnalités de montage vidéo assez pratiques. Parmi les fonctionnalités présentes, vous pourrez retrouver un outil de découpe afin de raccourcir vos vidéos et également un outil qui vous permettra de rogner des vidéos.
Pour se faire, il vous faudra cliquer sur l'onglet effet, puis choisir la catégorie rognage et entrer les valeurs désirées pour chaque côté de votre vidéo. Vous pourrez également synchroniser les valeurs de largeur et hauteur afin de gagner du temps
Très correct pour rogner une vidéo, le logiciel manque toutefois de quelques outils afin d'améliorer d'autres aspects essentiels comme le réglage des couleurs ou l'ajout d'effets spéciaux.
Comment rogner une vidéo avec VLC?
Voici comment rogner une vidéo avec VLC:
- Ouvrez VLC avec la vidéo à rogner.
- Allez dans "Outil" > "Ajustements et effets".
- Choisir "Effet video" > "Rognage".
- Définir les pixels pour le rognage, il est conseillé de cocher la case "Synchroniser haut et bas" et "Synchroniser gauche et droite" afin de garder les ratios originaux.
7. Avidemux - Meilleur choix open-source pour rogner ses vidéos
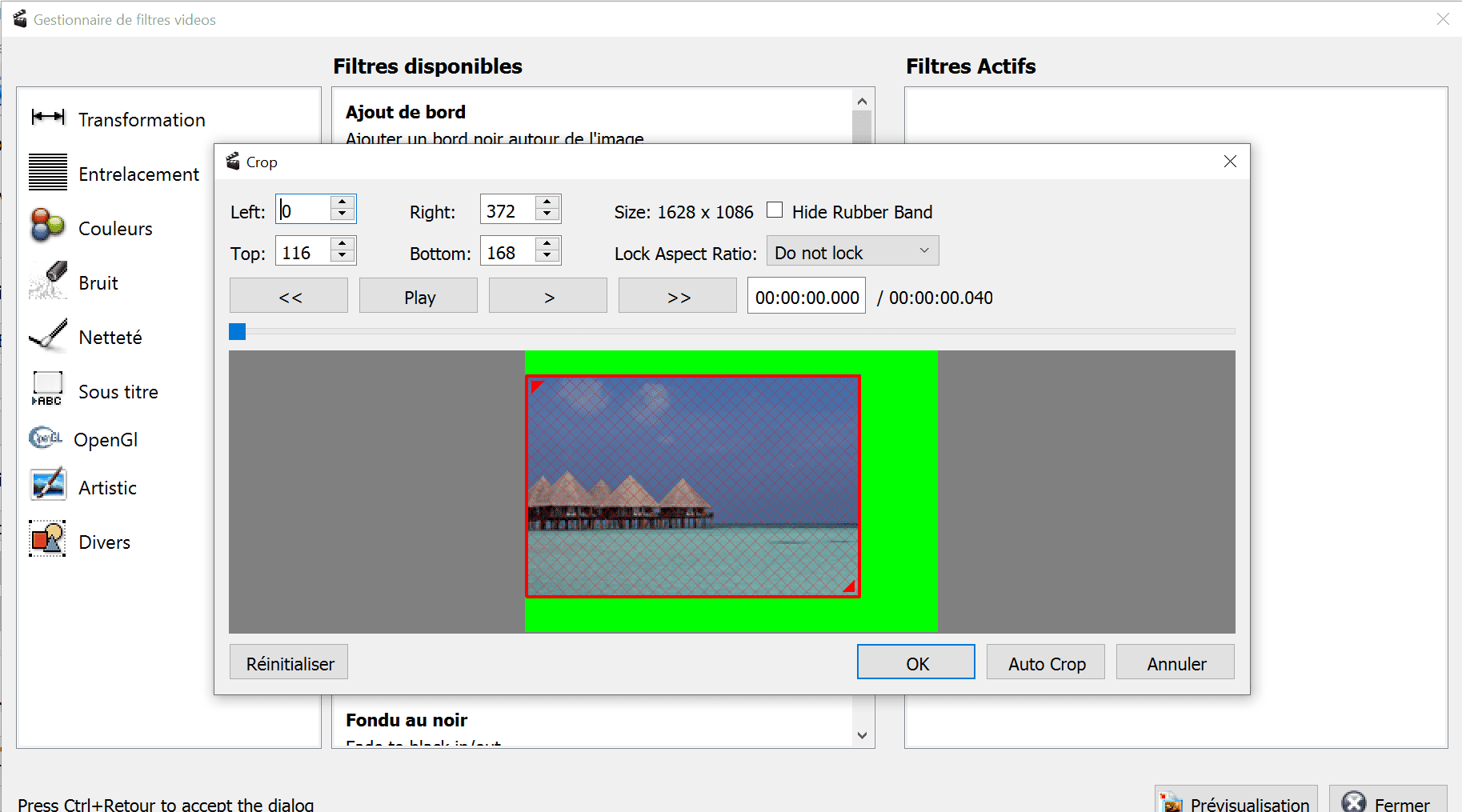
Pour terminer, nous avons choisi le logiciel de montage vidéo Avidemux. Ce logiciel est disponible sur toutes les plateformes en téléchargement gratuit.
Disponible en français, Avidemux vous permettra de régler plusieurs paramètres de votre vidéo tels que la netteté, le rendu des couleurs, le bruit et le rognage.
Comme pour VLC, vous pourrez choisir d'entrer les nouvelles valeurs d'affichage manuellement sur la gauche, droite, en haut et en bas, ou bien vous pouvez directement cliquer sur la fonctionnalité rognage automatique pour remplir les bandes noires qui pourraient être présentes sur les côtés si votre vidéo est trop petite.
Selon le format d'export que vous choisirez, la production de votre vidéo sera plus ou moins rapide. Aussi, nous recommandons d'utiliser un ordinateur assez puissant, ou vous risqueriez de faire face à quelques ralentissements.
Comment rogner une vidéo avec Avidemux?
Voici comment rogner une vidéo avec Avidemux:
- Démarrez Avidemux et ouvrez votre fichier vidéo.
- Sélectionnez votre clip et choisissez une source de "Sortie Vidéo".
- Puis cliquez sur "Filtres" juste en-dessous.
- Dans "Filtres disponibles", choisissez "Crop" (Rogner) et faites un double clic.
- Ajustez les valeurs ou modifier manuellement depuis fenêtre de prévisualisation
Foire aux questions - Rogner une vidéo
1. Comment rogner une vidéo sur PC gratuitement ?
- Télécharger le logiciel PowerDirector pour Windows ou Mac
- Mettre votre vidéo sur la piste d'édition
- Utiliser l'outil Couper/Zoom/Panoramique
- Ajuster les proportions manuellement ou avec un ratio populaire
2. Comment rogner une vidéo sur téléphone?
- Télécharger l'app PowerDirector sur iOS ou Android
- Importer un clip sur la timeline
- Cliquer sur l'icône d'édition ressemblant à un stylo et choisir "Découper" en bas à droite
- Ajuster manuellement la zone ou choisir un ratio populaire en bas de l'interface
3. Pourquoi aurais-je besoin de rogner une vidéo?
Dans la plupart des cas, rogner une vidéo vous permettra de résoudre un problème de cadrage. Par exemple si la zone de capture de votre vidéo est trop large, il se pourrait que l'on ne perçoive pas bien l'élément central de votre enregistrement.
4. Comment supprimer une partie de la vidéo?
- Télécharger le logiciel PowerDirector pour Windows ou Mac
- Importer un clip sur la timeline
- Sélectionner votre média
- Maintenir et faire glisser la souris sur la partie à supprimer
5. Comment rogner une vidéo MP4?
- Télécharger le logiciel PowerDirector pour Windows ou Mac
- Importer votre vidéo MP4 dans le logiciel et le glisser sur la timeline
- Utiliser l'outil Couper/Zoom/Panoramique
- Ajuster les proportions manuellement ou avec un ratio populaire
6. Comment recadrer une vidéo sur iphone?
- Télécharger l'app PowerDirector sur l'Apple Store
- Importer votre clip sur la timeline
- Cliquer sur l'icône d'édition et choisir "Découper" en bas à droite
- Ajuster manuellement la zone ou choisir un ratio populaire en bas de l'interface
7. Comment mettre une vidéo en format carré?
- Télécharger le logiciel PowerDirector pour Windows ou Mac
- Importer un clip sur la timeline
- Utiliser l'outil Couper/Zoom/Panoramique
- Utiliser le ratio 1:1 pour recadrer votre vidéo au format 1:1
8. Comment couper des vidéos avec VLC?
- Télécharger VLC
- Aller dans Média > Ouvrir un fichier... pour sélectionnez votre vidéo
- Puis choisir le menu Vue > Contrôles avancés
- Sur la nouvelle barre d'édition sous la vidéo, choisir le bouton rouge d'enregistrement
- Puis cliquer sur le bouton de lecture au dessus du bouton d'enregistrement
- Appuyer sur pause afin d'arrêter la lecture
- Cliquer de nouveau sur le bouton d'enregistrement, votre vidéo sera coupée en fonction des sections enregistrées
Pour en savoir plus, découvrez notre article > Comment couper une vidéo avec VLC gratuitement? .

